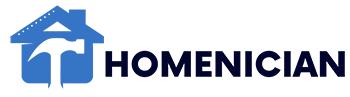Alexa is unable to support playback control on this device. This may be due to compatibility issues.
When using Alexa, some devices may not support playback control, which can cause music or radio playback errors. It is important to ensure that the device and Alexa app are updated and on the same Wi-Fi network for seamless playback control.
Furthermore, checking for any conflicting device or scene names in the Alexa app settings can help resolve playback control issues. By following these steps, users can troubleshoot and potentially resolve the playback control not supported error on Alexa.
Possible Reasons For Alexa Playback Control Not Supported
If you are experiencing issues with Alexa playback control not being supported on your device, there could be several reasons behind it. Understanding these possible reasons can help you troubleshoot and resolve the problem effectively. Below, we have listed the potential causes that might be causing this issue.
Device Compatibility
One of the primary reasons why Alexa playback control may not be supported on your device is due to device compatibility. Not all devices are compatible with Alexa’s playback control feature, especially older models or devices without the necessary hardware. If your device is not listed among the supported devices for playback control, you may need to consider upgrading to a compatible device. Refer to the manufacturer’s documentation or website to check if your device supports Alexa playback control.
Software Version
Another common reason for Alexa playback control not being supported is the software version on your device. It is crucial to ensure that both your Alexa-enabled device and the Alexa app have the latest software updates installed. Outdated software versions can cause compatibility issues and prevent playback control from working correctly. Check for available updates in the device settings or app store and install them if necessary.
Wi-fi Connectivity Issues
Wi-Fi connectivity problems can also contribute to Alexa playback control not being supported. A stable and reliable internet connection is essential for Alexa to function properly. If your device is experiencing weak or intermittent Wi-Fi signals, it can affect the playback control feature. Make sure that your device is connected to a stable Wi-Fi network with a strong signal. You can try moving the device closer to your Wi-Fi router or consider troubleshooting your internet connection if needed.
In conclusion, if you are encountering issues with Alexa playback control not being supported, it is crucial to consider device compatibility, software version, and Wi-Fi connectivity as potential causes. By addressing these factors, you can enhance your device’s compatibility with Alexa playback control and enjoy seamless control over your music and media.
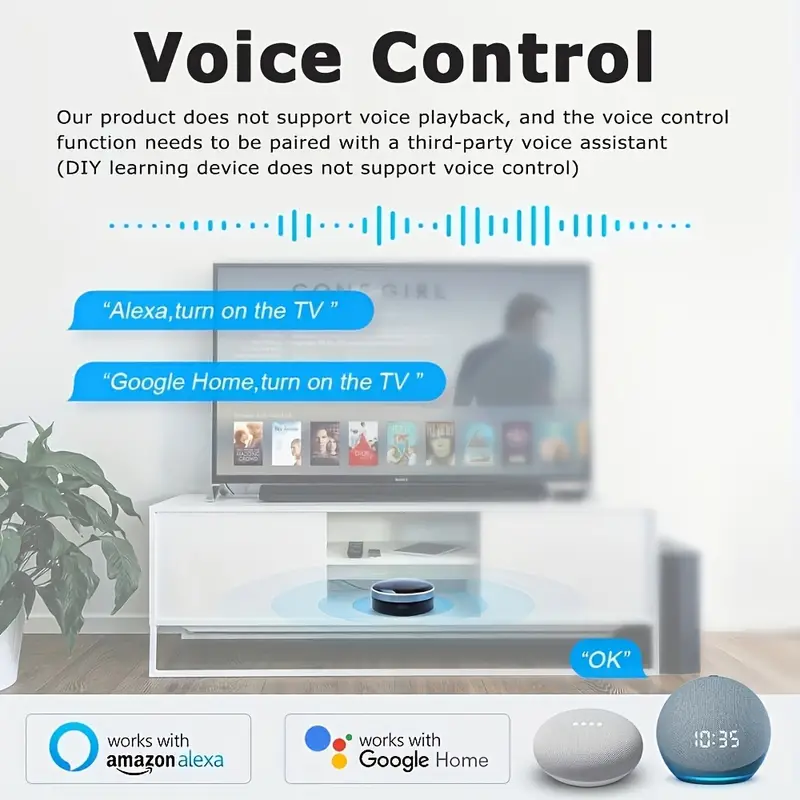
Credit: www.temu.com
Troubleshooting Steps
When encountering issues with Alexa playback control not supported, it’s important to follow certain troubleshooting steps to resolve the problem. Below are some recommended actions that can help rectify this issue:
Force-close And Relaunch Alexa App
If you are experiencing playback control issues, the first step is to force-close the Alexa app and then relaunch it. This can often resolve minor software glitches that may be causing the problem.
Check Wi-fi Network
Ensure that your Alexa-enabled device and the device you are trying to control are connected to the same Wi-Fi network. Inconsistent network connections can sometimes lead to playback control issues.
Update Software
It is important to check for software updates for both your Alexa-enabled devices and the Alexa app. Keeping the software up to date can often resolve compatibility issues that may be causing the playback control problem.
Restart Devices
At times, a simple restart can resolve many technical issues. Try restarting both your Alexa-enabled device and the device you are trying to control to see if this resolves the playback control issue.
Issues With Music And Radio Playback
When using Alexa for music and radio playback, you may encounter various challenges that impact your listening experience. These issues can range from Wi-Fi congestion affecting connectivity to buffering interruptions during playback. Additionally, voice control recognition errors may hinder your ability to command Alexa effectively.
Wi-fi Congestion
Wi-Fi congestion can disrupt the seamless playback of music and radio on Alexa. When multiple devices compete for bandwidth on the same network, it can lead to interruptions in streaming services and cause playback issues.
Buffering
Buffering is a common problem that users face when streaming music or radio through Alexa. The delay in loading content can result in pauses or disruptions during playback, affecting the overall listening experience.
Voice Control Recognition
Errors in voice control recognition can prevent Alexa from accurately interpreting your commands related to music playback. This can lead to misunderstandings and unsuccessful attempts to control the device using voice commands.

Credit: www.amazon.com
Common Problems With Alexa Playback Control
Common Problems with Alexa Playback Control:
Incompatible Voice Command
If you are experiencing playback control issues with Alexa, it may be due to incompatible voice commands. Make sure you are using the correct commands for the desired action.
Device Not Recognizing Play Command
Another common issue is the device not recognizing the “play” command. This could be due to network connectivity problems or software glitches.
Alexa Voice Control Stopped Working
In some cases, the Alexa voice control feature may suddenly stop working. This could be caused by a variety of factors such as outdated software or conflicts with other devices.
Steps To Fix Alexa Playback Control Issues
When facing Alexa playback control issues, it can be a frustrating experience, especially when you’re eager to enjoy your favorite music or radio stations. Thankfully, there are several steps you can take to resolve these issues and get your Alexa device back to providing seamless playback control. Here are some effective solutions to fix Alexa playback control problems:
Reset Fire Tv
If you are encountering issues with Alexa playback control, a simple yet effective solution is to reset your Fire TV. This can help to clear any glitches or errors that may be impacting the functionality of the device.
Reset Remote
Another troubleshooting step is to reset the remote associated with your Alexa device. Often, simply resetting the remote can resolve connectivity and control issues, allowing you to regain seamless control over playback functions.
Deregister And Re-register Device
For persistent playback control issues, deregistering and re-registering your Alexa device can be a viable solution. This process can help to refresh the device’s settings and establish a new connection with the Alexa service, potentially resolving any underlying issues.
Check Cec Setting
Ensure that the Consumer Electronics Control (CEC) setting on your TV or connected devices is properly configured. Issues with CEC settings can sometimes interfere with Alexa’s playback control capabilities, so verifying this setting can help to address the issue.
Factory Reset Fire Tv
In more severe cases, performing a factory reset on your Fire TV device may be necessary. This comprehensive reset can clear out any persistent issues and restore the device to its default settings, potentially resolving playback control problems.

Credit: www.aliexpress.com
Conclusion
If you’re experiencing Alexa playback control issues, rest assured that troubleshooting steps can often resolve the problem. By ensuring that your devices are on the same network and have the latest software updates, you can potentially address the issue. Additionally, checking for Wi-Fi connectivity issues can help in overcoming any buffering or playback problems.
Remember, persistence and patience can often lead to successful resolutions.