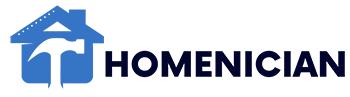Blink cameras may not record to USB due to incorrect formatting or connection issues. Ensuring the USB drive is properly inserted and formatted is crucial for functionality.
Blink home security systems offer peace of mind with their video surveillance capabilities. Users can easily store video footage on local storage through a USB drive, which is a feature of the Blink Sync Module 2. This convenience allows for continuous recording and archiving of important events without relying on cloud storage.
However, users may sometimes face difficulties with their Blink cameras not recording to the USB drive. This issue can stem from various factors, including improper setup, compatibility problems, or technical glitches. It’s important to troubleshoot systematically, starting with the basics like checking the USB drive’s format and ensuring it’s securely connected to the Sync Module. Proper configuration within the Blink app is also essential to facilitate seamless recording to the USB device. Addressing these concerns swiftly ensures the reliability and effectiveness of your home security system.
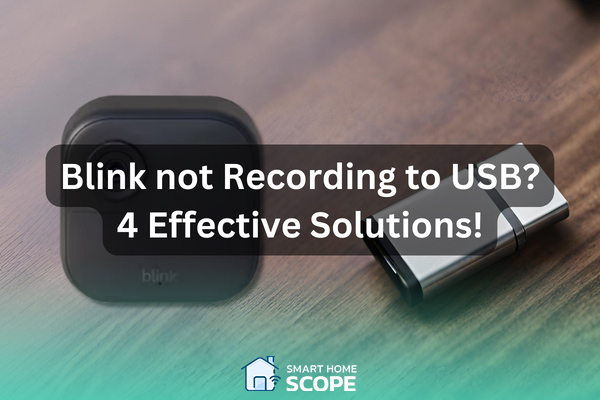
Credit: smarthomescope.com
Introduction To Blink Camera Usb Issues
Blink cameras offer peace of mind through home surveillance. Yet, sometimes users face USB recording challenges. This section delves into common issues and the necessity of dependable recording.
Common Usb Recording Challenges
Users may encounter various hurdles with Blink camera USB functionality. The reasons can range from hardware malfunctions to software glitches.
- USB not recognized by the device
- Inconsistent recording due to poor connections
- Corrupted files leading to loss of data
- Full storage without proper overwrite
The Importance Of Reliable Surveillance
Consistent and reliable recording is crucial for security systems. It ensures evidence is available when needed.
| Benefit | Reason |
|---|---|
| Quick Incident Response | Footage available for immediate review |
| Legal Evidence | Recordings can serve as proof |
| Peace of Mind | Knowing your property is monitored |
Initial Troubleshooting Steps
Let’s fix your Blink not recording to USB issue. First, try some easy steps. These steps help find the problem fast. Follow these steps one by one.
Checking Usb Connection
Make sure the USB is properly connected. A loose connection can cause problems. Try these:
- Check if the USB is in the right port.
- Push the USB in firmly.
- Use a different USB port on your device.
- Try a different USB cable to see if it works better.
Ensuring Power Supply Stability
Your Blink needs stable power to work right. Follow these tips:
- Make sure your Blink is plugged in properly.
- Check the power adapter and cable.
- If using a power strip, make sure it’s working.
- Try plugging into a different outlet to test.
Verifying Usb Compatibility
Is your Blink device not recording to USB? It might be a compatibility issue. Let’s check if your USB stick matches the Blink system requirements. A compatible USB ensures your security footage is safe and sound.
Supported Usb Formats And Sizes
Not all USBs work with Blink. Your Blink module needs the right format and size. Use FAT32. This format is widely accepted and works well. The size matters too. Blink supports up to 256 GB. Larger USBs won’t record.
Brand And Model Considerations
Your USB brand and model can affect performance. Choose reliable brands. They offer better compatibility. Avoid no-name USBs. They often fail and lose data. Check the Blink website for tested models. These are guaranteed to work.
| USB Feature | Requirement |
|---|---|
| Format | FAT32 |
| Maximum Size | 256 GB |
| Recommended Brands | SanDisk, Kingston, etc. |
- Format to FAT32 before use
- Stick to 256 GB or less
- Check compatibility on Blink’s site
Software And Firmware Considerations
Software and Firmware Considerations play a crucial role in the performance of your Blink Camera. A well-functioning device relies on up-to-date firmware and glitch-free software. Let’s explore how these elements influence your camera’s ability to record to USB.
Updating Blink Camera Firmware
Firmware is the camera’s built-in software. It controls how the device operates. Regular updates improve performance and add new features. To ensure optimal functionality, check for the latest firmware version. Follow these simple steps:
- Open the Blink app on your smartphone.
- Tap on the camera settings.
- Look for the ‘Update Firmware’ option.
- Follow the prompts to complete the process.
After updating, test the USB recording feature. This ensures the update was successful.
Assessing Impact Of Software Glitches
Glitches in the software can disrupt recording. Signs include:
| Glitch Sign | Action to Take |
|---|---|
| Camera freeze | Restart the device |
| Error messages | Contact support |
| Failed recordings | Check storage space |
Regularly assess your Blink app and camera for updates. This prevents glitches and ensures smooth recording to USB.
Camera And Sync Module Settings
Let’s talk about making your Blink camera record to USB. It’s important to check two main parts: the camera itself and the sync module. These settings help your camera save videos to USB correctly.
Adjusting Recording Settings
First, let’s adjust your camera settings. This makes sure it records videos. Follow these steps:
- Open the Blink app on your phone.
- Go to the Camera Settings by tapping on the camera icon.
- Look for Video Recording Length. Set how long each video should be.
- Turn on Motion Detection. This tells your camera when to start recording.
This makes your camera ready to capture videos.
Sync Module Configuration
Next, we set up the sync module. This part sends videos to the USB.
- Find the sync module in your Blink app.
- Tap on it to see settings.
- Choose USB Storage. This tells it to save videos to USB.
- Make sure it says Enabled. This means it’s ready to work.
Now your Blink system knows to save videos to your USB drive.
Remember, both steps are key for recording. Check these settings if issues occur.

Credit: www.hollyland.com
Advanced Troubleshooting Techniques
Advanced Troubleshooting Techniques can solve most issues when Blink cameras fail to record to USB. Try these steps when the usual fixes don’t work.
Factory Resetting The Blink Camera
Resetting your Blink camera can often resolve recording issues. It returns the camera to its original settings. Follow these steps:
- Open the Blink app on your device.
- Go to the camera settings menu.
- Select ‘Delete Camera’ and confirm.
- Press and hold the reset button on the camera.
- Wait for the light to flash blue.
- Re-add your camera in the Blink app.
Remember: Resetting erases all settings and content.
Using Alternative Usb Ports
Sometimes the problem lies with the USB port. Try these steps:
- Power off your Blink Sync Module.
- Remove the USB drive.
- Insert the drive into a different USB port.
- Power on the Sync Module.
- Check for a solid blue light.
- Test with a different USB drive if needed.
Switching ports can reveal if the issue is with the port or the drive.
Alternative Storage Solutions
Is your Blink camera not recording to USB? Worry not! Here we explore reliable alternatives for storing those important clips.
Cloud Storage Options
Cloud storage offers easy access and sharing capabilities. Your videos stay safe even if your camera gets damaged. Let’s look at the best picks:
- Blink Subscription Plan: Get unlimited storage with a monthly fee.
- Third-party Cloud Services: Companies like Dropbox and Google Drive provide flexible storage plans.
Local Network Storage Alternatives
Prefer keeping data within your home network? Check these local solutions:
| Device Type | Benefits |
|---|---|
| NAS (Network Attached Storage) | High capacity, multiple users can access files. |
| Home Servers | Full control over your data, customize as needed. |
Both options secure your videos within your local network and eliminate cloud storage costs.
Seeking Professional Help
Seeking professional help becomes crucial when your Blink camera fails to record to USB. Let’s explore when to reach out for support and understand warranty and repair services available to you.
When To Contact Customer Support
Experiencing technical glitches with your Blink system can be frustrating. It’s time to contact customer support when:
- Basic troubleshooting fails.
- Recording to USB consistently does not work.
- You’ve confirmed the USB is compatible and functional.
- Your device software is up-to-date.
Contacting customer support can provide you with targeted assistance. They can guide you through advanced troubleshooting steps.
Warranty And Repair Services
If your Blink device is within the warranty period and has issues, you’re in luck. Here’s what to know:
| Service Type | Description |
|---|---|
| Warranty | Covers repair or replacement of defective units. |
| Repair | For out-of-warranty items, paid repair services are available. |
Ensure you have your purchase proof and contact support promptly. They will guide you through the warranty or repair process.
Preventive Measures And Best Practices
Ensuring your Blink camera records to USB is crucial. Let’s dive into preventive measures and best practices to keep things running smoothly.
Regular Maintenance Tips
Regular checks prevent future problems. Here are tips to keep your Blink system optimal:
- Inspect USB ports – Keep them dust-free.
- Check USB format – Use FAT32 for compatibility.
- Verify storage space – Ensure enough room for new recordings.
- Restart devices – Do this monthly to refresh connections.
Staying Updated With Latest Updates
Updates bring new features and fixes. Stay current:
- Enable auto-update – Keeps your system up-to-date.
- Check updates manually – Visit the app or website regularly.
- Read release notes – Understand what each update offers.
Conclusion And Summary
Blink Not Recording to USB issues can be frustrating. This section helps to summarize and conclude our discussion on fixing these problems. We aim to ensure your Blink devices record smoothly to USB.
Recap Of Quick Fixes
- Check USB compatibility. Not all USBs work with Blink.
- Format your USB to FAT32. This step is crucial.
- Ensure the USB is properly inserted into the Blink module.
- Restart your Blink module. Sometimes, this simple step helps.
- Update your Blink firmware. New updates can fix USB issues.
Ensuring Continuous Recording
To keep your Blink recording without stop, follow these tips:
- Use high-quality USBs. They last longer and work better.
- Regularly check storage space. Empty the USB when full.
- Keep your Blink app updated. The latest version ensures better compatibility with USB recording.
By following these steps, your Blink cameras should record to USB without any issues. Remember, a little troubleshooting goes a long way in ensuring smooth operation. Keep your devices updated and compatible USBs ready for continuous recording.

Credit: www.reddit.com
Frequently Asked Questions
Why Isn’t My Blink Camera Recording To Usb?
Blink cameras require a properly formatted FAT32 USB drive to record. Ensure the drive is inserted correctly into the Blink Sync Module 2.
How Do I Enable Usb Recording On Blink?
Navigate to the Blink app settings, select ‘Sync Module,’ and toggle on the ‘USB Recording’ option to enable recording to your USB drive.
What Usb Drive Works With Blink?
Blink systems support USB drives with up to 256 GB of storage that are formatted in the FAT32 file system.
Can Blink Cameras Save Recordings Locally?
Yes, Blink cameras can save recordings locally to a USB drive via the Blink Sync Module 2.
How To Troubleshoot Blink Usb Recording Issues?
Verify that your USB is FAT32 formatted, properly seated in the Sync Module, and that the ‘USB Recording’ feature is activated in the app.
Conclusion
Troubleshooting Blink not recording to USB might seem daunting at first. Yet, with the right steps, it’s manageable. Remember to check your settings, ensure the USB is properly formatted, and always keep your Blink firmware up-to-date. Solving this issue enhances your home security, giving you peace of mind.
Embrace these tips for a seamless Blink experience.