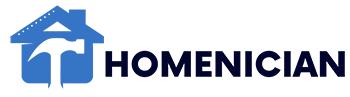To connect Alexa to WiFi, open the Alexa app, select Devices, then Echo & Alexa, choose your device, and tap Change next to WiFi Network to enter your new network’s password. Connecting Alexa to WiFi is simple and can be done through the Alexa app by following a few easy steps.
By ensuring a strong WiFi connection, you can fully utilize your Alexa device’s capabilities and enjoy seamless integration with smart home functions. In this guide, we will walk you through the process of connecting Alexa to your WiFi network, allowing you to enhance your Alexa experience and make the most out of its features.
:max_bytes(150000):strip_icc()/001_connect-echo-dot-to-wifi-5198657-026e7a6b63eb409a88288e6fc621d0a5.jpg)
Credit: www.lifewire.com
How To Connect Alexa To Wifi
To connect Alexa to WiFi, open the Alexa app and tap Devices. Then, select the Alexa device, choose a new WiFi network, and enter the password. You can also connect via the app or manually restart the modem and router if problems persist.
Using The Alexa App
To connect Alexa to WiFi, the first step is to use the Alexa app. Follow these simple steps:- Open the Alexa app on your phone.
- Select Devices at the bottom.
- Select Echo & Alexa, then select your device.
- Select Change next to your Wi-Fi network to view the Wi-Fi sign-in details.
- Enter the correct password for your Wi-Fi network.
Troubleshooting
If you encounter any issues while connecting Alexa to WiFi, here are a few troubleshooting tips:- Check your internet connection to ensure it is working properly.
- If you can’t connect to the internet, Alexa won’t be able to function properly.
- If your internet connection is fine, the problem could be with your hardware.
- Try manually restarting both the modem and wireless router.
- Wait for five minutes and then reconnect Alexa to Wi-Fi.
Changing Wi-fi Settings On Your Echo
Sometimes, you may need to change the Wi-Fi settings on your Echo device. Here’s how you can do it:- Press and hold the Action button on your Echo device until the light ring turns orange.
- Open the Alexa app on your phone and select Devices.
- Select Echo & Alexa, then select your device.
- Select Change next to Wi-Fi network, and choose your new Wi-Fi network.
- Enter the password for your new Wi-Fi network and select Connect.
Finding Your Amazon Alexa’s Mac Address
To find your Amazon Alexa’s MAC address, follow these steps:- Open the Alexa app on your phone.
- Select Devices at the bottom.
- Select Echo & Alexa, then select your device.
- Scroll down and select About.
- Find the MAC address listed under the Wi-Fi section.
Registering Your Device
To register your Amazon Alexa device, ensure you follow these steps:- Open the Alexa app on your phone.
- Select Devices at the bottom.
- Select Echo & Alexa, then select your device.
- Enter the required information to register your device.
- Follow the prompts to complete the registration process.
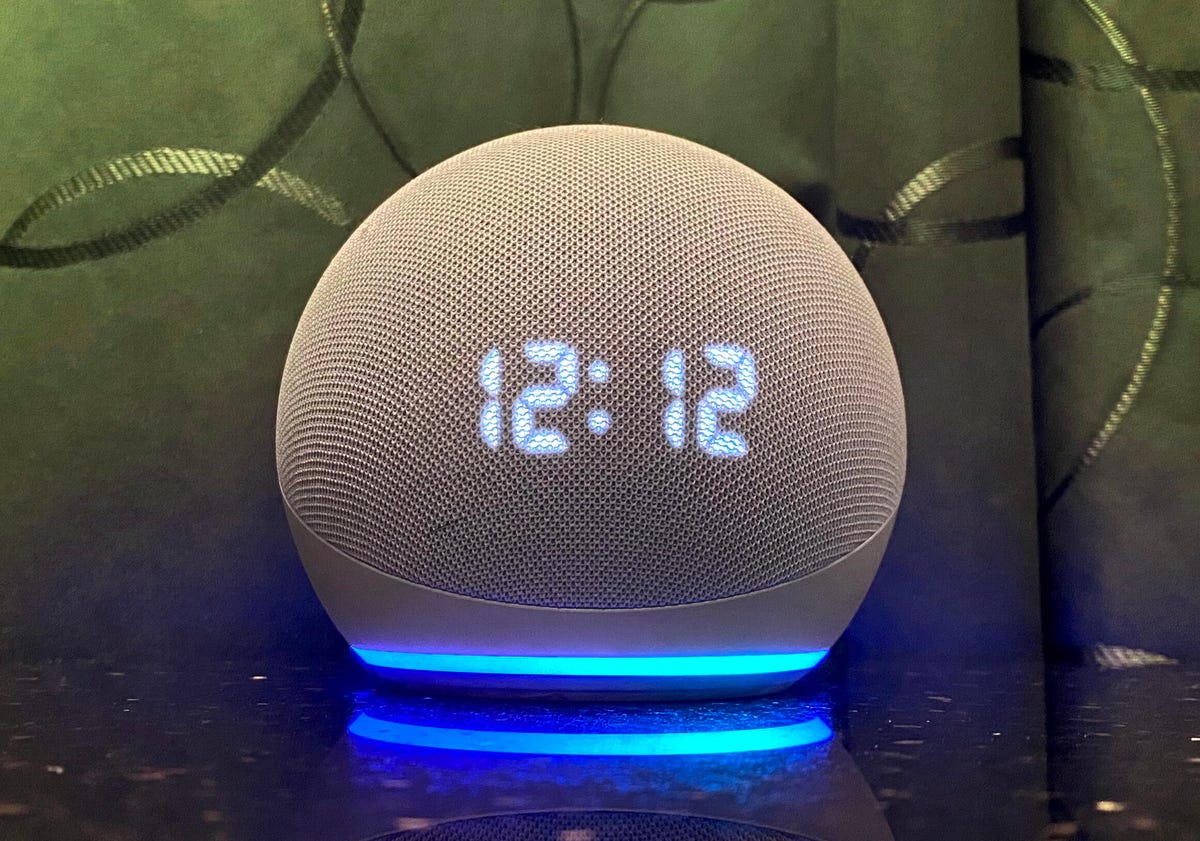
Credit: www.cnet.com
Common Issues With Connecting Alexa To Wifi
Alexa, the voice assistant developed by Amazon, has become an integral part of many households, providing a wide array of services through voice commands. However, users may encounter several common issues when trying to connect Alexa to a Wi-Fi network. Understanding these issues and their potential solutions can help ensure a smooth setup and operation of your Alexa device.
Alexa Not Connecting To The Internet
One common issue that Alexa users encounter is the device’s inability to connect to the internet. This can be frustrating, as it hampers the functionality of the device. Several steps can help resolve this issue. First, ensure that your Wi-Fi network is operational and that other devices are able to connect to it. If the problem persists, consider restarting your modem and wireless router, then attempt to reconnect Alexa to Wi-Fi.
Alexa Not Connecting To A New Wi-fi Router
Another common issue arises when users attempt to connect Alexa to a new Wi-Fi router, such as when moving to a new location or changing internet service providers. In such cases, it is essential to follow the correct steps to reconfigure the device with the new network details. The process often involves accessing the Alexa app and updating the Wi-Fi network settings for the device to establish a new connection.
Fixing Alexa When It Won’t Connect To Wi-fi
When Alexa encounters Wi-Fi connectivity issues, it is essential to troubleshoot and resolve the problem promptly. If the device is experiencing difficulty connecting to Wi-Fi, ensure that the network settings, passwords, and credentials are accurate. Additionally, restarting both the modem and wireless router can often help address Wi-Fi connectivity issues and allow Alexa to successfully reconnect to the network.
Alternate Methods To Connect Alexa To Wifi
Connect Alexa to Wifi using alternate methods. Open the Alexa app, tap on Devices, select Echo & Alexa, choose the device you want, tap Change next to WiFi Network, and enter the WiFi password. This allows you to connect your Alexa device to a new WiFi network without any hassle.
Connecting Alexa To Wi-fi Without The App
To connect your Alexa device to Wi-Fi without using the app, you can follow these simple steps:
- Press and hold the Action button on your Alexa device until the light ring turns orange.
- Wait for Alexa to say, “Now in setup mode.”
- Using a computer or smartphone, go to the Wi-Fi settings and connect to the network named something like “Amazon-XXX.”
- Follow the on-screen instructions to complete the Wi-Fi setup.
Connecting Alexa To Wi-fi Using The Alexa Website
If you prefer to use the Alexa website to connect your device to Wi-Fi, you can do so by:
- Visit the Amazon Alexa website and log in to your account.
- Select your Alexa device from the list of connected devices.
- Click on the Wi-Fi settings and follow the prompts to update the network information.
Updating The Wi-fi Settings For Your Echo Device
In case you need to update the Wi-Fi settings for your Echo device, you can do it by:
- Open the Alexa app on your smartphone or tablet.
- Go to the device settings and select your Echo device.
- Tap on the Wi-Fi settings and update the network name and password if needed.
Step-by-step Guide To Connect Alexa To Wifi
Step-by-Step Guide to Connect Alexa to WifiConnecting your Alexa device to a Wi-Fi network is essential for ensuring a seamless smart home experience. Follow these simple steps to connect Alexa to Wi-Fi effortlessly.
Open the Alexa appOpen The Alexa App
Begin by opening the Alexa app on your mobile device. This app is crucial for managing your Alexa devices and configuring their settings.
Tap on DevicesTap On Devices
Once you have opened the Alexa app, navigate to the “Devices” tab. This section allows you to view and manage all your Alexa-enabled devices.
Select the Alexa deviceSelect The Alexa Device
Choose the specific Alexa device that you want to connect to the Wi-Fi network. Ensure that the selected device is within the range of the Wi-Fi signal.
Choose the Wi-Fi networkChoose The Wi-fi Network
From the device settings, look for the option to choose a Wi-Fi network. Select the appropriate network from the list of available networks displayed on the app.
Enter the Wi-Fi passwordEnter The Wi-fi Password
Enter the password for the selected Wi-Fi network, ensuring that each character is accurately input. Once the password is entered, confirm the connection to complete the setup.
:max_bytes(150000):strip_icc()/001_connect-echo-and-alexa-to-wi-fi-4158308-5c7d8939c9e77c0001f57ca7.jpg)
Credit: www.lifewire.com
Conclusion
Connecting Alexa to Wi-Fi is essential for a seamless and efficient user experience. By following the simple steps mentioned in this blog post, you can easily connect your Alexa device to your Wi-Fi network. Now, you can enjoy the convenience and functionality of Alexa without any connectivity issues.
Embrace the simplicity of Alexa and stay connected effortlessly.