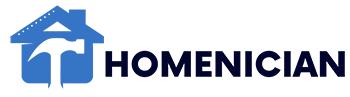If your Echo Show 10 camera is not working, try disabling then re-enabling it in the Alexa App under Devices > Cameras > Your Echo Show > Settings. Ensure Home Monitoring is enabled for live view access.
Commonly, restarting the device can fix such issues promptly and easily. For further troubleshooting, visit the Amazon customer service page or Amazon forums for more precise solutions. Remember, a quick check on the settings and connections may help resolve the matter efficiently, ensuring your Echo Show 10 is up and running smoothly.
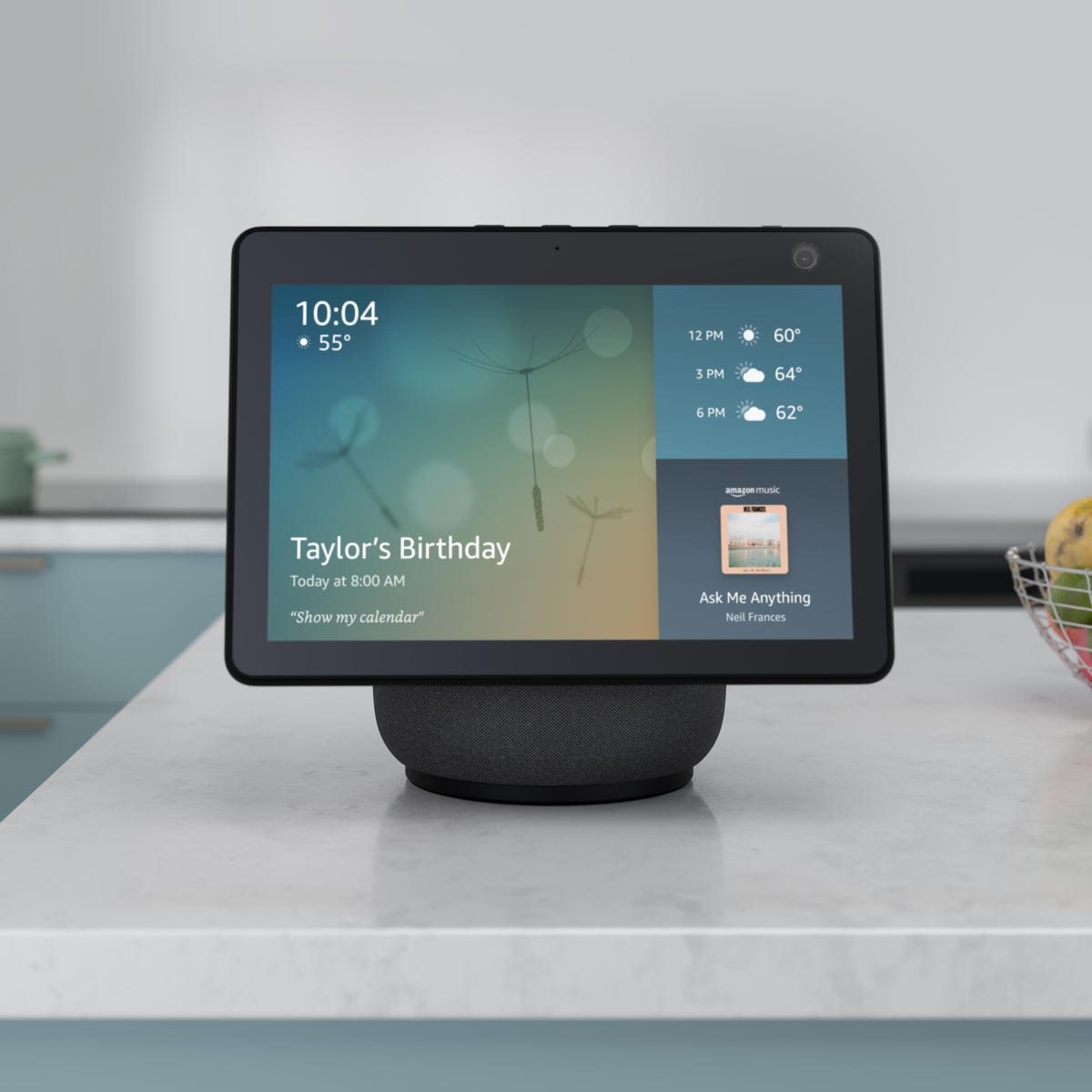
Credit: www.cnet.com
Common Issues With Echo Show Camera
If you’re experiencing issues with the Echo Show 10 camera not working, try disabling and re-enabling the camera through the Alexa App in Devices > Cameras > Your Echo Show > Settings. Restart the devices and ensure that you have enabled Home Monitoring in the settings.
Echo Show Camera Not Working
If you are experiencing issues with your Echo Show camera, there are a few common problems that you can troubleshoot. These issues may prevent the camera from working properly, but don’t worry because we have solutions for you.
Disabling And Enabling The Camera Through Alexa App
If your Echo Show camera is not working, one of the first steps to take is to disable and then re-enable the camera through the Alexa app. Here’s how:
- Open the Alexa app on your mobile device
- Go to Devices
- Tap on Cameras
- Select your Echo Show device
- Click on Settings
- Toggle the camera off and then on again
This simple action can often resolve any software glitches that may be affecting the camera functionality.
Troubleshooting Internet Connection And Router Issues
If your Echo Show camera is still not working after trying the previous step, it’s possible that the issue is related to your internet connection or router. Here are a few troubleshooting tips to consider:
- Ensure that the Echo Show is connected to a stable Wi-Fi network
- Check your internet speed to ensure it meets the requirements for camera streaming
- Restart your router and modem to refresh the connection
- Move the Echo Show closer to the router to improve signal strength
- Reduce Wi-Fi congestion by minimizing the number of connected devices
By addressing any potential internet or router issues, you can often restore the functionality of your Echo Show camera.
Hard Reset And Factory Reset
If the previous steps didn’t resolve the issue, you may need to perform a hard reset or factory reset on your Echo Show. Here’s what you should do:
- Locate the power adapter for your Echo Show
- Unplug it from the power source
- Wait for at least 30 seconds
- Plug the power adapter back in
- Wait for the Echo Show to restart
- If the camera still doesn’t work, you can perform a factory reset. Press and hold the Mute and Volume Down buttons simultaneously for about 15 seconds until the screen goes blank and the device restarts. Follow the on-screen instructions to complete the reset.
Performing a hard reset or factory reset can help resolve any persistent issues with the camera.
If you’re still facing issues with your Echo Show camera, it may be a hardware problem. In that case, it is recommended to contact Amazon customer support or refer to the device’s user manual for further assistance.
Steps To Fix Echo Show Camera Issues
Having trouble with the camera on your Echo Show 10? Here are some troubleshooting steps to help you resolve any camera issues you may be experiencing.
Step 1: Disabling And Enabling The Camera
If the camera on your Echo Show is not working, try disabling and then enabling the camera through the Alexa App in Devices > Cameras > Your Echo Show > Settings. Once re-enabled, check if the live view is functioning properly.
Step 2: Checking Home Monitoring And Live View Settings
Make sure that Home Monitoring is enabled on your Echo Show. You can do this by going to Settings > Camera > Home Monitoring. To access live view from your dashboard, tap the camera tile in the Smart Home dashboard.
Step 3: Restarting The Echo Show And Network Hardware
If the above steps don’t solve the issue, try restarting both your Echo Show and network hardware. A simple restart can often resolve many electronic device problems, including camera issues.
Step 4: Updating Firmware And Unlinking/relinking Camera
Ensure that the firmware on your Echo Show is up to date. Additionally, you can try unlinking and then relinking the camera to see if that resolves the problem.
Step 5: Performing A Hard Reset Or Factory Reset
If all else fails, consider performing a hard reset or a factory reset on your Echo Show. This should only be done as a last resort, but it can often resolve persistent issues.
Why Echo Show Camera Stops Working
Experiencing issues with your Echo Show 10 camera? Try disabling and re-enabling the camera through the Alexa App in Devices > Cameras > Your Echo Show > Settings. Restart the devices and make sure Home Monitoring is enabled in Settings > Camera > Home Monitoring for access to the live view feature.
Glitches In The Echo Show System
Glitches within the Echo Show system can disrupt the camera functionality. Quick fixes are often available through a system restart or by disabling and re-enabling features like home monitoring.
Issues With Internet Connection And Router
Stable internet connection is crucial for camera performance. Verify network settings and consider reducing Wi-Fi congestion or restarting network hardware to troubleshoot connectivity issues.
Software Or Firmware Updates
Regular software updates are necessary for optimal device performance. Ensure that your Echo Show is running the latest firmware to prevent compatibility issues and maintain camera functionality.
Compatibility Problems With Camera Services
Incompatibility with camera services can lead to camera malfunctions. Check for compatibility issues with camera services and ensure that your Echo Show is compatible with the services you intend to use.
Physical Damage Or Hardware Malfunction
Physical damage or hardware malfunctions can also cause the camera to stop working. Inspect your device for any physical damages and consider contacting support for hardware issues.

Credit: m.youtube.com
Tips To Maintain And Optimize Echo Show Camera
Facing issues with your Echo Show camera? Follow these tips to maintain and optimize your device. If the Echo Show 10 camera is not working, enable the camera through the Alexa App and restart your devices. Additionally, ensure Home Monitoring is enabled in Settings to access the live view from your Echo Show.
Keep The Echo Show System And Camera Firmware Updated
Regularly update both the Echo Show system and camera firmware to ensure optimal performance and compatibility.
Avoid Overloading The Wi-fi Network
Ensure your Wi-Fi network is not overloaded to prevent connectivity issues with the Echo Show camera.
Properly Position And Clean The Echo Show Camera
Place the Echo Show camera in an ideal position and regularly clean it to maintain clear visual output.
Regularly Check And Reset Camera Settings
Periodically review and reset camera settings to troubleshoot any potential issues affecting the camera functionality.
Contacting Customer Support For Further Assistance
When encountering persistent camera issues, reach out to customer support for expert guidance and assistance in resolving the problem.
Alternative Solutions For Video Display On Echo Show
Alternative Solutions for Video Display on Echo Show
Using Supported Photo Services For Display
When encountering video display issues on the Echo Show 10, it’s essential to explore alternative ways to showcase visuals. One alternative solution involves utilizing supported photo services for displaying images. Amazon’s Echo Show supports several photo services such as Amazon Photos, which can be seamlessly integrated to display a curated collection of images. This might serve as a viable workaround when facing video display hurdles.
Troubleshooting Video Display Issues
Another approach to address video display issues on the Echo Show 10 is to actively troubleshoot the underlying causes. Users can begin by ensuring that the device’s firmware and software are up to date. Furthermore, checking for network connectivity and performing a restart may help resolve any temporary glitches affecting the video display functionality. Troubleshooting video display issues systematically can lead to effective problem resolution.
Exploring Third-party Camera Apps And Integration
In instances where the Echo Show camera encounters obstacles, exploring third-party camera apps and integration could offer potential solutions. Some third-party apps are designed to be compatible with the Echo Show, providing alternative camera functionalities and features. It’s advisable to explore this option to expand the capabilities of the Echo Show’s camera system.
Considering External Camera Options
An additional consideration to enhance video display capabilities on the Echo Show 10 involves evaluating external camera options. Introducing an external camera system that aligns with the Echo Show may broaden the array of features and capabilities accessible to users. Evaluating the compatibility and functionality of external camera options can greatly augment the overall video display experience.
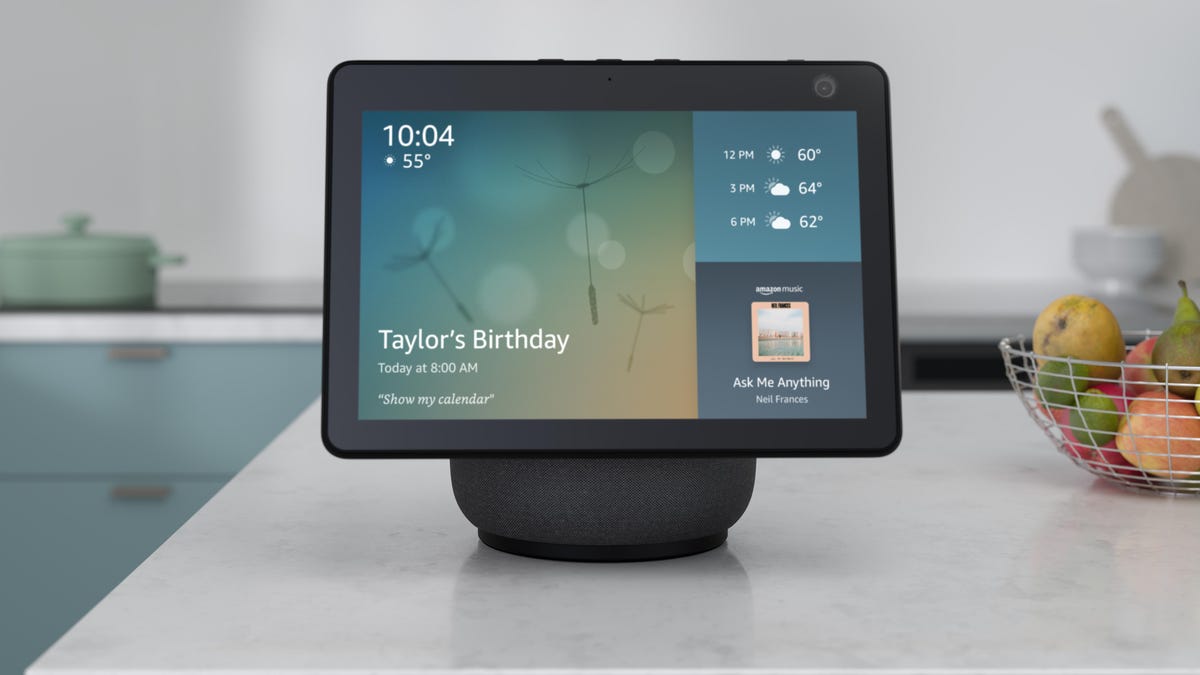
Credit: www.cnet.com
Conclusion
Troubleshooting the Echo Show 10 camera not working issue can be frustrating, but there are several solutions to try. Disabling and re-enabling the camera through the Alexa App, restarting the device, and checking the internet connection are effective troubleshooting steps.
Additionally, enabling the home monitoring feature can help resolve the live view problems. With these fixes, you can potentially restore the functionality of your Echo Show 10 camera and enjoy its full capabilities.