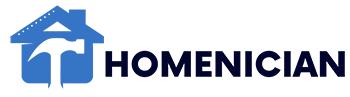If your Hisense TV won’t connect to WiFi, ensure that it is within range of the signal and not obstructed by barriers. Check that your WiFi network is active and visible on other devices.
Restart your devices for a simple fix. Additionally, make sure that the network settings on your TV are turned on and error-free, and consider resetting the network before restarting the TV.
Common Causes Of Hisense Tv Not Connecting To Wi-fi
If your Hisense TV is not connecting to Wi-Fi, there could be several common causes. Check if the TV is within range of the Wi-Fi signal, ensure that the network is active and visible on other devices, and try restarting both the TV and your router.
Other possible issues include physical barriers obstructing the Wi-Fi signal, incorrect network settings, or the need to reset the network on the TV.
Wi-fi Range And Obstructions
One common cause of a Hisense TV not connecting to Wi-Fi is due to issues with Wi-Fi range and physical obstructions. If your smart TV is located far away from your Wi-Fi router, the signal strength may be weak, leading to connectivity problems. Similarly, physical barriers such as walls, furniture, or appliances can interfere with the Wi-Fi signal and prevent it from reaching your TV. To resolve this issue, make sure that your TV is within range of the Wi-Fi signal and not obstructed by any physical barriers.
Inactive Or Invisible Wi-fi Network
Another possible cause of a Hisense TV not connecting to Wi-Fi is an inactive or invisible Wi-Fi network. Sometimes, the Wi-Fi network may be turned off or unavailable for various reasons. To check if this is the case, ensure that your Wi-Fi network is active and visible on other devices. If the network is inactive or not visible, you may need to reset your router or contact your internet service provider for assistance.
Device Connectivity Issues
Device connectivity issues can also contribute to a Hisense TV not connecting to Wi-Fi. This can happen if there are settings or configurations on either the TV or the Wi-Fi router that are not compatible with each other. To troubleshoot this issue, you can try restarting both your TV and router. Sometimes, connectivity problems can be resolved with a simple restart. If the issue persists, you may need to check the network settings on your TV and ensure that they are turned on without any error messages. If necessary, you can also try resetting your network settings before restarting your TV.
Troubleshooting Steps To Fix Hisense TV Wi-Fi Connection Issues
If you’re experiencing trouble connecting your Hisense TV to Wi-Fi, don’t worry; you’re not alone. Wi-Fi connection issues can be frustrating, but with a few simple troubleshooting steps, you can get your Hisense TV back online in no time. In this blog post, we’ll guide you through the troubleshooting steps to fix Hisense TV Wi-Fi connection issues. From power cycling your TV and router to checking network settings and clearing network cache, we’ve got you covered. So let’s dive in and get your Hisense TV connected to Wi-Fi again!
1. Power Cycle Your Hisense TV and Router
If your Hisense TV won’t connect to Wi-Fi, the first step you should take is to power cycle both your TV and router. Power-cycling your devices can resolve temporary software glitches and connectivity issues. Here’s how you can do it:
- Turn off your Hisense TV and unplug it from the power source.
- Unplug your router from the power source.
- Wait for approximately 30 seconds to 1 minute.
- Plug your router back into the power source and wait for it to fully power on.
- Plug your Hisense TV back into the power source and turn it on.
2. Check Network Settings On Your Hisense TV
Incorrect network settings on your Hisense TV can prevent it from connecting to Wi-Fi. To ensure your network settings are correct, follow these steps:
- On your Hisense TV remote, press the Home button.
- Go to the Settings menu.
- Select Network & Internet.
- Check if the Wi-Fi option is turned on.
- If Wi-Fi is enabled, check if your network name (SSID) appears in the list of available networks.
- If your network is listed, select it and enter the password if prompted.
3. Reset Network Settings On Your Hisense TV
If checking the network settings didn’t resolve the issue, you can try resetting the network settings on your Hisense TV. Follow these steps:
- Go to the Settings menu on your Hisense TV.
- Select Network & Internet.
- Choose the option to reset network settings.
- Confirm the reset process.
- Once the reset is complete, go through the setup process to reconnect to your Wi-Fi network.
4. Verify the date and time settings.
Incorrect date and time settings can also cause Wi-Fi connection issues on your Hisense TV. To verify the date and time settings, follow these steps:
- Go to the Date & Time settings on your Hisense TV.
- Ensure that the “network managed” option is checked.
- If you manually set the date and time, consider enabling the “network managed” option instead.
5. Clear the Network Cache On Your Hisense TV and Router
Clearing the network cache on both your Hisense TV and router can help resolve any temporary network issues. Here’s how you can do it:
- Unplug your Hisense TV from the power source.
- Unplug your router from the power source.
- Wait for approximately 1 to 2 minutes.
- Plug your router back into the power source and wait for it to fully power on.
- Plug your Hisense TV back into the power source and turn it on.
Additional Tips To Ensure Stable Wi-fi Connection For Hisense Tv
To ensure a stable Wi-Fi connection for your Hisense TV, try restarting your devices, checking your network settings, and making sure your Wi-Fi signal is within range and not obstructed by physical barriers. Additionally, you can reset your TV by power cycling, check for interference, and reset your network if necessary.
If your Hisense TV is having trouble connecting to Wi-Fi, frustrating as it may be, there are additional tips and tricks you can try to ensure a stable connection. These tips can help you troubleshoot and resolve any connectivity issues, allowing you to seamlessly stream your favorite shows and movies on your Hisense TV. To help you get started, here are some additional tips to consider:
Ensure Proper Wi-fi Range And Minimize Obstructions
To ensure a stable Wi-Fi connection for your Hisense TV, it is important to make sure your TV is within range of the Wi-Fi signal and not obstructed by physical barriers. Keep in mind that the farther your TV is from the Wi-Fi router, the weaker the signal may be. To overcome this, position your Hisense TV closer to the router or move the router to a more central location within your home. Additionally, minimizing obstructions such as walls, furniture, or other electronic devices that can interfere with the Wi-Fi signal can help improve the connection.
Restart Wi-Fi router Periodically
Periodically restarting your Wi-Fi router can help resolve connectivity issues with your Hisense TV. Sometimes, a simple restart is all it takes to refresh the router and establish a stable connection. To do this, simply unplug the power cord from the router, wait for a few seconds, and then plug it back in. Give the router some time to reconnect to the internet, and then try to connect your Hisense TV to Wi-Fi again.
Update Firmware On Your Hisense Tv
Updating the firmware on your Hisense TV can also help improve Wi-Fi connectivity. Manufacturers release firmware updates to address various issues and bugs, including Wi-Fi connectivity problems. To update the firmware on your Hisense TV, follow these steps:
- Go to the settings menu on your Hisense TV.
- Navigate to the “About” or “System” section.
- Look for an option to check for firmware updates.
- If an update is available, initiate the update process.
- Wait for the update to install and restart your TV.
- Try connecting to Wi-Fi again.
Check For Mac Address Filtering On Your Router
In some cases, your router may be set up to filter MAC addresses, which can prevent your Hisense TV from connecting to Wi-Fi. To check if this is the issue, you’ll need to access your router’s settings. Here’s how:
- Open a web browser on a device connected to the same Wi-Fi network.
- Type your router’s IP address in the address bar (usually something like 192.168.0.1 or 192.168.1.1).
- Enter your router’s username and password (usually admin/admin or admin/password).
- Look for a section related to MAC address filtering or access control.
- Ensure that your Hisense TV’s MAC address is not blocked or filtered.
- If necessary, add the MAC address of your Hisense TV to the allowed list.
- Save the changes and restart your router.
- Try connecting your Hisense TV to Wi-Fi again.
Minimize Interference From Other Devices
Interference from other devices can also disrupt the Wi-Fi signal and cause connectivity issues for your Hisense TV. To minimize interference, follow these tips:
- Keep your Hisense TV away from other electronic devices that emit wireless signals, such as cordless phones, microwave ovens, and baby monitors.
- Ensure your router is placed away from other devices that can cause interference.
- Switch to a less congested Wi-Fi channel in your router settings to avoid interference from neighboring networks.
By following these additional tips, you can increase the chances of achieving a stable Wi-Fi connection for your Hisense TV, providing you with uninterrupted streaming and a seamless entertainment experience.
Frequently Asked Questions:
Why is my TV suddenly not connecting to Wi-Fi?
If your TV suddenly won’t connect to Wi-Fi, try the following steps:
- Check if your TV is within range of the Wi-Fi signal and not obstructed by physical barriers.
- Ensure that your Wi-Fi network is active and visible on other devices.
- Restart your TV and other devices, as connectivity issues can sometimes be resolved with a simple restart.
- Verify that network settings are turned on without any error messages. Consider resetting your network before restarting your TV.
- Follow the instructions provided by your TV manufacturer to connect to Wi-Fi using the remote control or settings menu.
How Do I Reset My Hisense Smart TV Wi-Fi?
To reset the Wi-Fi on your Hisense Smart TV, follow these steps:
- Make sure your TV is within range of the Wi-Fi signal and not obstructed.
- Verify that your Wi-Fi network is active and visible on other devices.
- Restart your TV and any other devices connected to the Wi-Fi network.
- Check the network settings on your TV and ensure they are turned on without any error messages.
- Reset your network settings, if available, and restart your TV.
This should resolve any connectivity issues with your Hisense Smart TV and Wi-Fi.
Why is my TV not picking up any Wi-Fi networks?
If your TV isn’t picking up any Wi-Fi networks, make sure it’s within range of the signal and not obstructed. Check that your Wi-Fi network is active and visible on other devices. Restart both your TV and router to resolve connectivity issues.
Also, ensure that network settings are turned on and there are no error messages. Consider resetting your network as well.
How Do I Turn On Wi-Fi On My Hisense Smart TV?
To turn on Wi-Fi on your Hisense Smart TV:
- Go to the Settings option on the home screen.
- Select Network & Internet.
- Enable WLAN to turn on Wi-Fi.
- A list of available devices will be displayed.
- Choose your Wi-Fi network and connect to it.
This should allow your Hisense Smart TV to connect to Wi-Fi.
Why Is My Hisense TV Not Connecting To Wi-Fi?
If your Hisense TV is not connecting to Wi-Fi, ensure that it is within range of the Wi-Fi signal and no physical barriers are obstructing it. Also, check if your Wi-Fi network is active and visible on other devices.
Conclusion
If your Hisense TV is refusing to connect to WiFi, don’t panic. There are several troubleshooting steps you can try to resolve the issue. First, make sure your TV is within range of the WiFi signal and not obstructed by physical barriers.
Check that your WiFi network is active and visible on other devices. Restarting your devices can often resolve connectivity problems. Additionally, double-check the network settings on your TV and consider resetting the network if necessary. Remember, patience and persistence are key when troubleshooting WiFi connectivity issues with your Hisense TV.