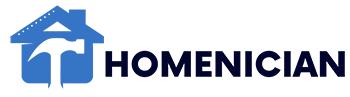To add apps to Echo Show 8, swipe down on the screen, tap ‘Settings’, then ‘Device Options’, and select ‘Add Apps’. Navigate to the Amazon Appstore to find and install your desired apps.
Welcome to the digital era where your Echo Show 8 becomes the center of your smart home entertainment and utility. With a vibrant 8-inch HD screen, the device is designed to bring convenience right to your fingertips. Echo Show 8’s capabilities extend far beyond the standard Alexa commands; by installing apps, you can transform your experience with a plethora of services ranging from recipes to news updates.
Setting up your device with additional apps is a breeze and enhances the functionality of your Echo Show 8. Whether you’re a tech-savvy user or new to smart home gadgets, the process is straightforward, ensuring you can make the most out of your Echo Show 8 without any hassle.
Introduction To Echo Show 8
The Echo Show 8 blends convenience with technology. This device transforms daily routines. It offers visuals to voice commands. Users enjoy videos, calls, and more. Let’s explore the Echo Show 8.
Meet Your Smart Assistant
Echo Show 8 is your personal assistant. It features Alexa, Amazon’s smart assistant. It handles tasks with ease. Set alarms, play music, or get news updates. Your assistant does it all.
Key Features Of Echo Show 8
- HD Screen: Enjoy clear visuals on an 8-inch HD screen.
- Sound Quality: Crisp and powerful audio for music and calls.
- Camera: Built-in camera for video chats with privacy controls.
- Smart Home: Control lights, thermostats, and more.
The Echo Show 8 is a hub for your smart home. It’s perfect for families and tech enthusiasts alike.
Setting Up Your Device
Setting Up Your Device starts with two main steps. First, unbox your Echo Show 8. Then, connect it to Wi-Fi. Let’s dive into these steps.
Unboxing And Initial Setup
- Open the box and find your Echo Show 8.
- Place it on a stable surface near a power outlet.
- Grab the power adapter. Plug one end into Echo Show 8.
- Plug the other end into the power outlet.
- Wait for the device to turn on. It takes a minute.
- Follow on-screen instructions to choose a language.
Connecting To Wi-fi
Without Wi-Fi, your Echo Show 8 can’t do much. Let’s connect it.
- Swipe down from the top of the screen.
- Tap on Settings.
- Find Network and tap on it.
- See a list of Wi-Fi networks. Choose yours.
- Type in your Wi-Fi password. Then, tap Connect.
Done! Your Echo Show 8 is online. You can now add apps.
Navigating The Interface
Welcome to the ‘Navigating the Interface’ section of our guide. In this part, we explore how to interact with your Echo Show 8. Mastering the interface allows you to enjoy all the features your device offers.
Touchscreen Gestures
Interact with your Echo Show 8 using simple gestures. A smooth experience awaits as you swipe and tap. Here’s how:
- Swipe down from the top for settings.
- Swipe right to access the home screen.
- Tap to select apps and options.
Voice Commands Essentials
Your Echo Show 8 responds to voice commands. Speak naturally, and it listens. Start with these essential commands:
| Command | Action |
|---|---|
| “Alexa, open [app name].” | Launches the chosen app. |
| “Alexa, go home.” | Returns to the home screen. |
| “Alexa, show my apps.” | Displays all your apps. |
Accessing The Amazon Appstore
Accessing the Amazon Appstore on your Echo Show 8 unlocks a world of potential. Whether you want games, productivity tools, or streaming services, the Appstore is your gateway. Let’s dive into how you can start adding apps to your device today.
Finding The Appstore On Echo Show 8
To begin, wake your Echo Show 8 with a simple “Hello, Alexa”. Swipe down from the top of the screen to reveal the menu. Here, you’ll find the ‘Appstore’ icon. Tap it, and you’re in.
Browsing And Searching For Apps
Once in the Appstore, two options await: browse or search. For browsing, swipe through categories. Each category houses a variety of apps tailored to your interests. Feel free to explore.
Prefer a specific app? Use the search bar at the top. Type the app name, and results will populate immediately. Select your desired app with a tap, and you’re ready for the next step: installation.
Installing Your First App
Are you ready to make your Echo Show 8 smarter? Let’s dive into installing your first app. This guide makes it easy and fun. Follow these steps and manage app permissions like a pro. Your Echo Show 8 will do more for you.
Step-by-step App Installation
- Wake your Echo Show 8 by saying, “Alexa”.
- Swipe down from the top of the screen. This opens the menu.
- Tap Settings.
- Choose Skills & Games.
- Tap the magnifying glass icon to search.
- Type the name of the app you want. Press enter.
- Select the app from the results.
- Tap Enable to Use. Follow on-screen instructions.
Managing App Permissions
Some apps need permission to work best. Here’s how to manage them:
- Go to Settings from the menu.
- Tap Device Options.
- Choose Privacy.
- Select Manage How Your Data Improves Alexa.
- Adjust permissions for each app as needed.
Remember, giving permissions helps apps serve you better. But always check what permissions an app asks for. Stay safe and enjoy your Echo Show 8 to the fullest!
Personalizing App Settings
Personalizing App Settings on your Echo Show 8 transforms the device into a truly customized experience. It’s not just about adding apps, it’s about tweaking them to work for you. Dive into the world of customization with simple steps to enhance your Echo Show 8’s functionality.
Customizing App Preferences
Each app on your Echo Show 8 comes with its own set of options. To make an app suit your needs, open the app and look for the ‘Settings’ or ‘Options’ menu. Here, you can adjust notifications, change display settings, or manage how the app interacts with your device. Remember to save your changes before exiting.
- Open the app on your Echo Show 8.
- Navigate to the ‘Settings’ or ‘Options’ menu.
- Adjust the settings to your preference.
- Save your changes to apply them.
Setting Up Default Apps
Your Echo Show 8 can set default apps for certain tasks, like music or shopping lists. This means you can streamline your interactions, making your experience smoother. To set a default app, swipe down from the top of the screen, tap ‘Settings’, then go to ‘Device Options’. Here, select ‘Default Apps’ and choose the apps you want as your go-to for each task.
| Task | Steps to Set Default App |
|---|---|
| Music | Settings > Device Options > Default Apps > Music |
| Lists | Settings > Device Options > Default Apps > Lists |
Remember, personalizing your app settings can greatly enhance your Echo Show 8 experience. Take control and tailor your device to fit your lifestyle perfectly.
Organizing Apps On The Home Screen
Organizing Apps on the Home Screen of your Echo Show 8 enhances your device’s functionality. It makes accessing your favorite apps quick and effortless. Let’s dive into how you can arrange your apps and create folders for a tidy and efficient home screen experience.
Arranging App Icons
Customizing the layout of your app icons is simple. Follow these steps:
- Swipe down from the top of the screen.
- Tap on Settings.
- Choose Home & Clock and then Home Content.
- Drag your favorite apps to the main view.
This organization allows for faster access to apps you use frequently.
Creating Folders For Apps
Group similar apps together by creating folders. Here’s how:
- Touch and hold an app icon until it enlarges.
- Drag it over another app icon.
- Release to create a folder.
- Tap the folder to open and rename it.
With folders, your home screen stays organized, and you find apps with ease.
| Action | Steps |
|---|---|
| Arrange Icons | Swipe, Tap Settings, Home Content, Drag Apps |
| Create Folders | Hold Icon, Drag, Release, Rename Folder |
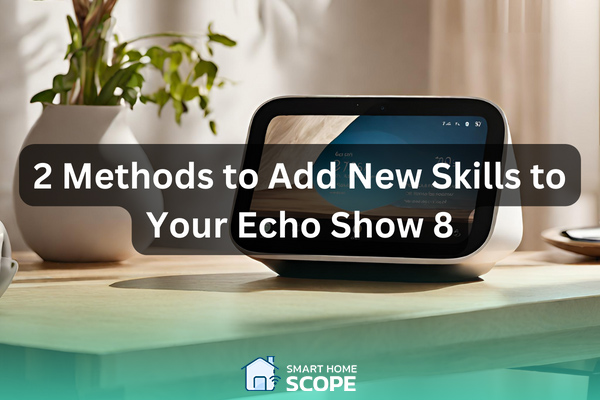
Credit: smarthomescope.com
Troubleshooting Common Issues
Even tech-savvy users can hit snags with their Echo Show 8. This section helps solve common app-related problems.
Resolving Installation Errors
Installation issues can frustrate users. Follow these steps to fix them:
- Restart Echo Show 8: Hold the power button. Wait 40 seconds. Turn it back on.
- Check Wi-Fi Connection: Ensure your device connects to the internet.
- Update Software: Go to Settings. Select Device Options. Choose Check for Software Updates.
- Free Up Space: Remove unused apps. Navigate to Settings. Tap on Manage Applications.
Fixing App Compatibility Problems
Some apps may not work well with your Echo Show 8. Use these tips:
- Check the app version. Update it if necessary.
- Look for device compatibility. Some apps work only with specific models.
- Reset the app. Press and hold its icon. Select Uninstall. Reinstall it from the store.
If problems persist, contact Amazon support for help.
Exploring Popular Apps
Exploring Popular Apps on your Echo Show 8 unlocks a new world of convenience and fun. The right apps can transform your device into a central hub for productivity, entertainment, and more. Let’s dive into some of the top apps you can add to enhance your Echo Show 8 experience.
Recommended Apps For Daily Use
- Calendar: Stay on top of your schedule.
- Weather: Get daily forecasts with ease.
- News: Catch up on current events quickly.
- Reminders: Never forget important tasks.
Bold the essentials in your routine with these apps.
Fun And Entertainment Apps
| App Name | Description |
|---|---|
| Netflix | Stream your favorite shows and movies. |
| Spotify | Enjoy music and podcasts on demand. |
| Twitch | Watch live gaming and chat with others. |
| Audible | Listen to audiobooks and stories. |
Fill your leisure time with these engaging apps.

Credit: m.youtube.com
Maintaining Your Apps And Device
Keeping your Echo Show 8 running smoothly is important. Maintaining your apps and device helps a lot. Let’s learn how to keep everything up to date and clean.
Updating Installed Apps
Apps need updates to work best. Follow these steps to update them:
- Swipe down from the top of the Echo Show screen.
- Tap on Settings.
- Choose Device Options.
- Tap on Check for Software Updates.
Your Echo Show will find and install app updates.
Regular Device Cleaning Tips
Keep your device clean for best performance. Use these tips:
- Turn off your Echo Show 8.
- Use a soft, dry cloth to wipe the screen.
- Don’t use water or cleaning solutions.
- Clean the camera lens gently.
These steps help keep your Echo Show 8 like new.
Voice-activating Your Apps
Maximize your Echo Show 8 with voice-activated apps. Simple voice commands can bring your favorite apps to life. This seamless interaction enhances your smart home experience. Let’s explore how to voice-activate apps on your Echo Show 8.
Using Alexa Skills With Apps
Alexa Skills turn your Echo Show 8 into a powerful assistant. Find skills in the Alexa app under the “Skills & Games” section. Say “Alexa, enable [Skill Name]” to activate. Your favorite apps now respond to your voice.
- Open the Alexa app on your smartphone.
- Tap “Skills & Games” in the menu.
- Search for the app’s skill.
- Select “Enable to Use.”
- Speak to Alexa to launch the app.
Hands-free App Interaction
Interact with apps without lifting a finger. Just ask Alexa. Say “Alexa, open [App Name]” to start. Control apps through simple voice commands. Enjoy music, news, or smart home controls hands-free.
| Command | Action |
|---|---|
| “Alexa, open [App Name]” | Launches the app |
| “Alexa, play [Music]” | Plays music from the app |
| “Alexa, show [News Channel]” | Displays news from the app |

Credit: m.youtube.com
Frequently Asked Questions
Can Echo Show 8 Run Any App?
Echo Show 8 can run a variety of apps, but compatibility is limited to those supported by Amazon’s ecosystem.
How To Download New Apps On Echo Show 8?
To download apps on Echo Show 8, simply ask Alexa or use the device’s touchscreen to navigate through the Amazon Appstore.
What Apps Come Pre-installed On Echo Show 8?
Echo Show 8 comes with Amazon Prime Video, Amazon Music, and other Amazon services pre-installed.
Is It Possible To Watch Netflix On Echo Show 8?
Yes, you can watch Netflix on Echo Show 8 by enabling the video skill in the Alexa app and logging into your account.
How To Manage Apps On Echo Show 8?
Manage apps on Echo Show 8 through the device settings menu, where you can add or remove apps and adjust settings.
Conclusion
Equipping your Echo Show 8 with the right apps enhances its utility and fun. Following the steps outlined ensures a seamless setup. Remember, exploring app options expands the device’s capabilities, making your experience more personalized and enjoyable. Dive in, customize your Echo Show 8, and unlock a world of possibilities today.