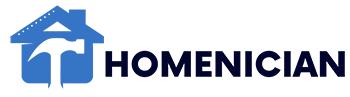To change Alexa’s name, select a new “wake word” like Amazon, Echo, or Computer in the settings. Are you tired of saying “Alexa” every time you want your Amazon speaker to do something?
Well, the good news is that you can actually change Alexa’s name by choosing a new “wake word. ” While you can’t rename the device to something entirely custom, you can opt for preset names like Amazon, Echo, or Computer.
In this guide, we will walk you through the simple steps to change Alexa’s name effectively. By following these instructions, you’ll be able to personalize the wake word that triggers your smart speaker, making your interactions more personalized and convenient.

Credit: www.androidauthority.com
How To Change Alexa’s Name
Changing Alexa’s name is a fun and personalized way to interact with your Amazon Echo device. By default, Amazon Echo devices are set to respond when you say “Alexa”. However, you can customize Alexa’s wake word to your preference. In this blog post, we will explore two methods to change Alexa’s name: using the Alexa app and using voice commands.
Using The Alexa App
If you prefer to change Alexa’s name using the Alexa app, follow these simple steps:
- Open the Alexa app on your smartphone or tablet.
- Tap on the menu icon in the top-left corner of the screen.
- Select “Settings” from the menu options.
- Scroll down and tap on your device name.
- Tap on “Wake Word”.
- Choose your preferred wake word. You can select from options such as “Amazon”, “Echo”, or even “Ziggy”.
- Confirm your selection.
And that’s it! Your Alexa device will now respond to the new wake word you selected.
Using Voice Commands
If you prefer a hands-free approach, you can change Alexa’s name using voice commands. Simply follow these steps:
- Activate your Echo device by saying, “Alexa”.
- Say, “Change your wake word to [insert preferred wake word]”.
- Wait for Alexa to confirm your selection.
That’s all it takes! Your Echo device will now recognize the new wake word and respond accordingly.
By changing Alexa’s name, you can further personalize your experience with your Amazon Echo device. Whether you choose a wake word that reflects your personality or simply want a change of pace, customizing Alexa’s name is a simple and enjoyable process.
Changing Alexa’s Name To A Custom Name
Changing the wake word for your Alexa device to a more personalized and custom name can add a touch of individuality to your smart home experience. By default, Alexa responds to the wake word “Alexa,” but with a few simple steps, you can personalize it to respond to a name of your choice. This customization can make interactions with your smart assistant feel more unique and tailored to your preferences. Here’s how you can change Alexa’s name to a custom name and some important considerations to keep in mind.
Step-by-step Guide
- Say “Alexa, change your wake word to [custom name].”
- If you prefer to change it using the Alexa app, open the app, go to Devices, select your Echo device, scroll down to Wake Word, and choose your custom wake word from the available options.
- Alternatively, you can change the wake word by telling your device, “Alexa, change your wake word” and then selecting your preferred wake word.
Limitations And Considerations
- While you can personalize the wake word to a custom name, it’s important to note that the options for custom wake words are limited to those provided by Amazon. You cannot set any arbitrary name as the wake word for your Alexa device.
- When choosing a custom wake word, ensure that it is easily recognizable by your Alexa device and does not sound similar to common words used in everyday conversations to avoid unintended activations.
- Each Echo speaker or display must be individually configured to respond to the custom wake word, and the custom wake word does not sync across multiple devices automatically.
Faqs About Changing Alexa’s Name
Looking to change Alexa’s name? You can’t rename Alexa directly but you can change its wake word to ‘Amazon’, ‘Echo’, ‘Computer’, or ‘Ziggy’. Simply go to the Alexa app, select your device, and change the wake word under Settings. You can even ask Alexa to change its wake word by voice command.
Can I Rename My Alexa?
You can’t change Alexa’s name on your Amazon speaker, but you can change your speaker’s “wake word” to one of several other available terms. Amazon speakers are set to listen for the name “Alexa” as its default “wake word,” though you can switch its “wake word” to “Amazon,” “Echo,” or “Computer.”
Can I Change My Alexa Name To Jarvis?
Amazon’s voice assistant is known as “Alexa” and there is no official name change to “Jarvis.” However, some users have chosen to change the wake word for their Alexa-enabled devices from “Alexa” to “Jarvis.”
Can You Change The Wake Word For Alexa?
You can change the wake word at any time, either in the Alexa app or by telling your device, “Alexa, change your wake word.” In the Alexa app, open Devices, select Echo & Alexa, and then select your device. Scroll down under General and select Wake Word. Pick the wake word you prefer, and then select OK.
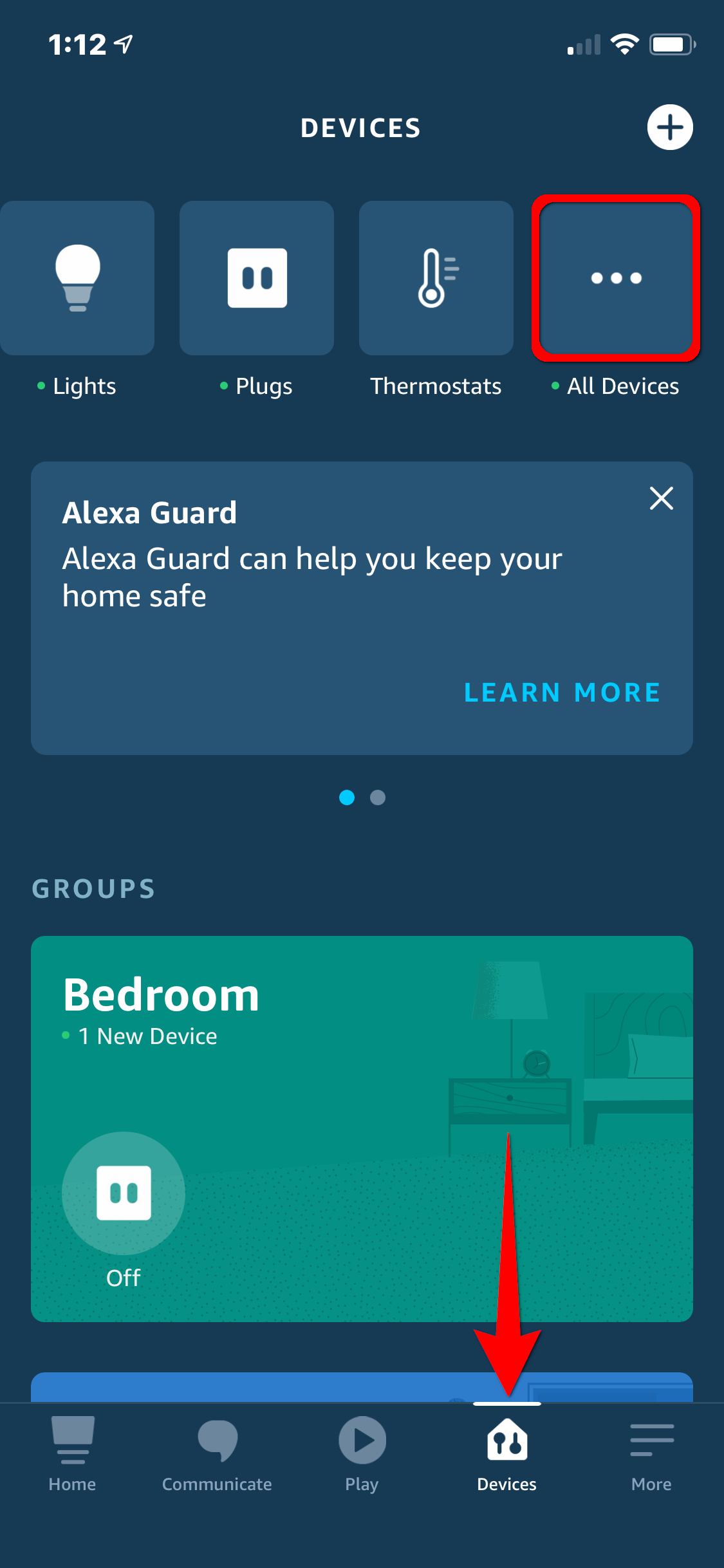
Credit: www.digitaltrends.com
Additional Tips And Tricks
- Enable skills to enhance Alexa’s capabilities.
- Set up routines to automate tasks with voice commands.
- Explore Alexa’s games and trivia skills for entertainment.
Changing Alexa’s Voice
Customize Alexa’s responses and personality.
- In the Alexa app, navigate to Settings and select the device.
- Choose a new voice under the Language settings.
- Test different voices to find the one you prefer.
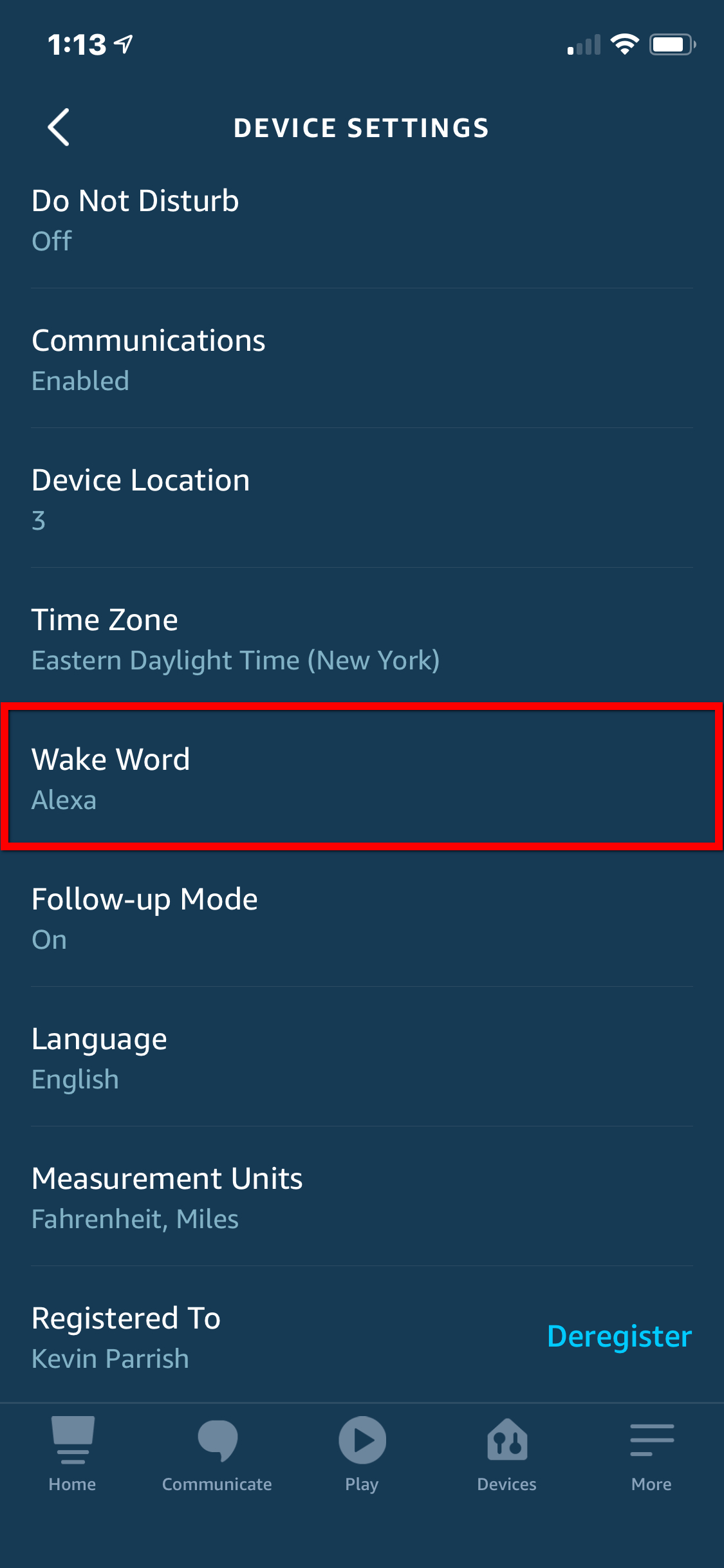
Credit: www.digitaltrends.com
Conclusion
Changing your Alexa device’s wake word is a straightforward process that can easily be done through the Alexa app or by giving a voice command. With multiple available wake word options, such as Amazon, Echo, or Ziggy, personalizing your device’s response has never been easier.
Go ahead and give it a try!