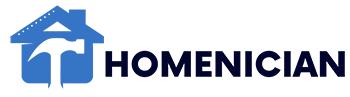To connect Alexa to your computer, ensure an active internet connection, and access Amazon Alexa settings to finish the setup. You can use Alexa as a speaker for your computer by enabling Bluetooth, signing in on the Amazon Alexa page, selecting your Echo device, and pairing your computer.
Additionally, to play music from your computer through Alexa, enable Bluetooth, sign in on Amazon Alexa, navigate to your Echo device settings, select Bluetooth, and pair your computer. Changing Alexa’s wake word for your computer involves using voice commands or accessing the Alexa app on your mobile device and navigating to device settings.
To set up Alexa for your PC, select Amazon Alexa from the Start menu, follow the prompts to set up Alexa, and agree to the Terms and Conditions.
:max_bytes(150000):strip_icc()/009_how-to-connect-alexa-to-your-computer-4172950-ae3068bd88254b41b6c9240caa28945d.jpg)
Credit: www.lifewire.com
Connecting Alexa As A Speaker
One of the great features of Alexa is that you can use it as a speaker for your computer. Whether you want to listen to music, watch videos, or have a more immersive audio experience while browsing the web, connecting Alexa as a speaker is a simple and convenient way to enhance your computer’s audio capabilities.
Troubleshooting
If you encounter any issues while setting up or using Alexa as a speaker, here are a few troubleshooting tips:
- Ensure that both your computer and Alexa device are connected to the same Wi-Fi network.
- Make sure your Alexa device is within range of your computer.
- Restart both your computer and Alexa device.
- Check for any updates for the Alexa app and your computer’s operating system.
Connecting Via Bluetooth
To connect Alexa as a speaker to your computer, you will need to use Bluetooth. Follow these steps to establish a Bluetooth connection:
- Turn on Bluetooth on your computer. You can usually do this by going to the settings or control panel.
- Open the Alexa app on your computer and sign in with your Amazon account.
- Navigate to the settings and select the name of your Echo device.
- Select the Bluetooth option and click on “Pair a New Device”.
- Choose the name of your computer from the list of available devices.
- Once connected, you can start using Alexa as a speaker for your computer.
Turning On Bluetooth
Before connecting Alexa as a speaker, make sure that Bluetooth is enabled on your computer. Here’s how:
- Click on the “Start” menu on your computer.
- Select “Settings” and then choose “Devices”.
- Click on “Bluetooth & other devices”.
- Toggle the switch to turn on Bluetooth.
Connecting To Pc
Once Bluetooth is enabled on your computer, you can connect Alexa as a speaker to your PC:
- Open the Alexa app on your computer and sign in with your Amazon account.
- Navigate to the settings and select the name of your Echo device.
- Select the Bluetooth option and click on “Pair a New Device”.
- Choose the name of your computer from the list of available devices.
- Once connected, you can enjoy the audio output from your computer through Alexa.
Using Alexa As A Pc Speaker
Connect your Amazon Echo to your computer and use it as a PC speaker. By doing so, you can enjoy enhanced audio quality and a seamless multi-device experience.
Why Use Amazon Echo As A Pc Speaker?
Enhance your audio experience by leveraging the high-quality sound output of your Amazon Echo device. With Alexa as your PC speaker, you can enjoy music, podcasts, and video audio with impressive clarity and volume.
The Downside
Although using Amazon Echo as a PC speaker can provide a high-quality audio experience, it may have limitations in terms of audio control and connectivity compared to traditional computer speakers.
Connecting Via Bluetooth
Connect your computer with Alexa by utilizing Bluetooth technology. This wireless connection ensures a seamless and hassle-free audio transfer between your devices.
Turning On Bluetooth
Access the Bluetooth settings on your computer and ensure it is turned on. This step is crucial for establishing a seamless connection between your computer and Amazon Echo.
Connecting Echo Device To Pc
Pair your Echo device with your computer by following the Bluetooth pairing process. Once connected, you can utilize your Amazon Echo as a PC speaker for a heightened audio experience.
Changing Alexa Wake Word
When you want to change Alexa’s wake word, you have a couple of options available to you. You can either use a voice command or access the Alexa app to make the necessary changes. Let’s explore how you can accomplish this task effortlessly.
Using Voice Command
If you prefer the convenience of using voice commands, simply say, “Alexa, change the wake word.” Alexa will prompt you to select a new wake word from the available options, including “Alexa,” “Amazon,” “Echo,” and “Computer.”
Changing Wake Word In Alexa App
To change the wake word through the Alexa app, follow these steps:
- Open the Alexa app on your mobile device.
- Tap the Menu icon on the screen.
- Click on Settings, and then select Device Settings.
- Choose the specific device for which you want to update the wake word.
- Select the new wake word of your choice from the provided options.
By following these simple steps either through voice command or the Alexa app, you can quickly customize Alexa’s wake word to your preference.

Credit: www.wikihow.com

Credit: www.wikihow.com
Conclusion
Connecting Alexa to your computer can enhance your audio experience and make your tasks more seamless. Whether you choose to use Bluetooth or the Amazon Alexa app, the process is simple and can significantly improve your computing experience. With this new tool at your disposal, your computer can now become a versatile and integrated part of your smart home setup.