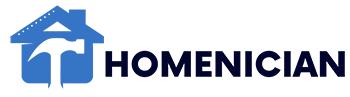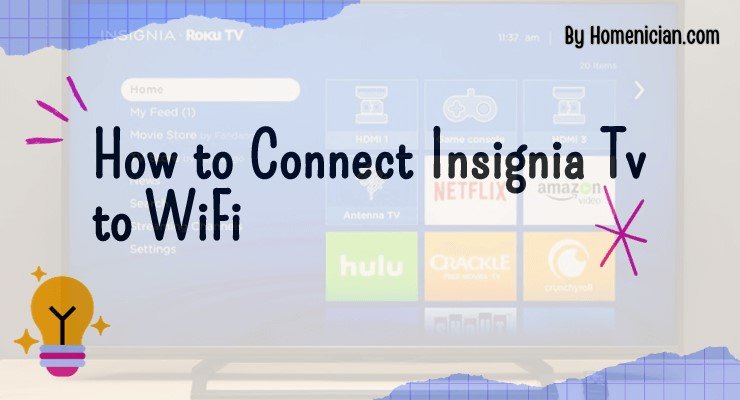To connect your Insignia TV to WiFi, go to the settings menu, select “Network,” choose your WiFi network, and enter the password. Once connected, you can access various apps and streaming services on your TV.
Connecting Insignia TV to WiFi Without Remote
Connecting an Insignia TV to WiFi without a remote is a simple process. First, check if your TV has a physical button labeled “Menu” or “Settings.”. Press it and navigate to the “Network” or “WiFi” option. From there, select your WiFi network and enter the password to connect. YouTube tutorials are available for further guidance.
Using The TV’s Built-in Buttons
If you find yourself without a remote for your Insignia TV, don’t worry! You can still connect it to your WiFi using the built-in buttons on the TV itself. Follow these steps:
- Power on your Insignia TV and press the “Menu” button on the TV.
- Using the arrow buttons, navigate to the “Network” or “Settings” option.
- Press the “OK” or “Enter” button to select the network settings.
- Choose the “Wireless” option and select your WiFi network from the list.
- Enter your WiFi password using the on-screen keyboard, if prompted.
- Press the “OK” or “Enter” button to connect your Insignia TV to WiFi.
Using A Universal Remote
If you have a universal remote on hand, you can also use it to connect your Insignia TV to WiFi. Here’s how:
- Ensure that your universal remote is programmed and synced with your Insignia TV.
- Press the “Menu” or “Settings” button on the universal remote.
- Navigate to the “Network” or “Wireless” option using the arrow buttons.
- Select your WiFi network from the list and enter the password if prompted.
- Press the “OK” or “Enter” button to connect your Insignia TV to WiFi using the universal remote.
Using A Mobile App
If you prefer to use your mobile device to connect your Insignia TV to WiFi, you can download the Insignia remote app. Follow these steps:
- Download and install the Insignia remote app from your respective app store.
- Make sure your mobile device is connected to the same WiFi network as your Insignia TV.
- Open the Insignia remote app and select your Insignia TV from the list of available devices.
- Follow the prompts in the app to connect your TV to WiFi.
By following these methods, you can easily connect your Insignia TV to WiFi, even without a remote. Whether you use the TV’s built-in buttons, a universal remote, or a mobile app, stay connected and enjoy streaming your favorite content right on your Insignia TV.
Connecting Insignia TV to Wi-Fi with Remote
Learn how to connect your Insignia TV to WiFi using your remote. Follow these easy steps to get your TV connected to WiFi in no time.
Using The TV’s Menu
If you are wondering how to connect your Insignia TV to WiFi using the remote control, you will be pleased to know that it’s a straightforward process. One way to do this is by accessing the TV’s menu. Follow the steps below to connect your Insignia TV to WiFi using the TV’s menu:
- Start by turning on your Insignia TV and pressing the menu button on your remote control. The menu screen will appear on your TV.
- Using the arrow buttons on your remote control, navigate to the ‘Network’ or ‘Settings’ option in the menu. Press the OK button to select it.
- In the network settings menu, look for the ‘Wireless’ or ‘WiFi’ option. Select it and press the OK button.
- Your Insignia TV will start scanning for available WiFi networks. Once the list of available networks appears on your screen, select your WiFi network from the list.
- If your WiFi network is password-protected, you will be prompted to enter the network password. Use the arrow buttons on your remote control to navigate to the password field, and then use the alphanumeric buttons on your remote to enter the password.
- After entering the password, select the ‘Connect’ or ‘OK’ option on your TV screen to establish the WiFi connection.
- Your Insignia TV will now attempt to connect to the selected WiFi network. Once the connection is successful, you will see a confirmation message on your TV screen.
Congratulations! You have successfully connected your Insignia TV to WiFi using the TV’s menu. You can now enjoy seamless streaming and access to various online services and apps on your Insignia TV.
Using The Remote Control Buttons
Another way to connect your Insignia TV to WiFi using the remote control is by using the dedicated WiFi button or through the TV’s input options menu. Follow the steps below to connect your Insignia TV to WiFi using the remote control buttons:
- Start by turning on your Insignia TV and pressing the Input or Source button on your remote control. This will open the input options menu.
- Using the arrow buttons on your remote control, navigate to the ‘Network’ or ‘Settings’ option in the input options menu. Press the OK button to select it.
- In the network settings menu, look for the ‘Wireless’ or ‘WiFi’ option. Select it and press the OK button.
- Your Insignia TV will start scanning for available WiFi networks. Once the list of available networks appears on your screen, select your WiFi network from the list.
- If your WiFi network is password-protected, you will be prompted to enter the network password. Use the alphanumeric buttons on your remote control to enter the password.
- After entering the password, select the ‘Connect’ or ‘OK’ option on your TV screen to establish the WiFi connection.
- Your Insignia TV will now attempt to connect to the selected WiFi network. Once the connection is successful, you will see a confirmation message on your TV screen.
That’s it! You have successfully connected your Insignia TV to WiFi using the remote control buttons. Now you can enjoy a wide range of online content and services on your Insignia TV without any hassle.
Frequently Asked Questions
How Do I Connect My TV to the WiFi Network?
To connect your TV to a WiFi network, follow these steps:1. Go to your TV’s settings menu. 2. Look for the network or WiFi option. 3. Select your WiFi network from the available list. 4. Enter your WiFi password if prompted.
5. Wait for your TV to connect to the network. That’s it! Your TV is now connected to your WiFi network. Enjoy streaming and online content.
How do I set up my Insignia TV?
To set up your Insignia TV, follow these steps: 1. Turn on your TV and go to the Settings menu. 2. Select the network option and choose Wi-Fi. 3. Choose your Wi-Fi network and enter the password. 4. Wait for your TV to connect to the Wi-Fi network.
5. Once connected, you can start streaming and enjoy your Insignia TV.
Do Insignia TVs have an Internet browser?
Yes, Insignia TVs have an internet browser called Silk. It allows users to search and browse the web, as well as play videos and music.
Is the Insignia a smart TV?
Yes, the Insignia is a smart TV that comes with built-in streaming services. It is perfect for streaming video and offers most major streaming services.
How Do I Connect My Insignia TV to WiFi Without a Remote?
To connect your Insignia TV to WiFi without a remote, you can use the buttons on the TV itself to navigate to the network settings and enter your WiFi password.
Conclusion
To sum up, connecting an Insignia TV to WiFi is a simple process that can enhance your viewing experience. By following the steps mentioned in this blog post, you can easily connect your TV to your home network and unlock a world of streaming content and online features.
With a stable WiFi connection, you can enjoy your favorite shows, movies, and apps hassle-free. So go ahead and follow the instructions provided and start enjoying the benefits of a connected Insignia TV today.