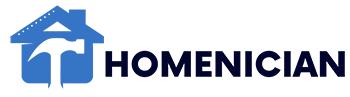To reset Netflix on your Smart TV, navigate to the settings menu and select the option to sign out or deactivate your account. Next, simply sign back in to refresh your Netflix experience.
Netflix has become a staple in the realm of streaming entertainment, offering a vast library of movies and shows. Occasionally, users may encounter issues that require a quick reset of the Netflix app on their Smart TV. This simple process can resolve problems such as loading errors, a frozen screen, or outdated content.
Resetting allows the app to start afresh, potentially eliminating any glitches that were affecting performance. By signing out of Netflix and then logging back in, you ensure your Smart TV’s app is up-to-date and functioning optimally. This quick fix can save you time and get you back to binge-watching your favorite series with minimal interruption. Remember, a stable internet connection is crucial for a smooth reset process and optimal streaming thereafter.
Introduction To Netflix Troubleshooting
Is Netflix not working on your Smart TV? You’re not alone. Many users experience issues with their Netflix application on various smart TV models. Understanding how to fix these problems can save you time and enhance your streaming experience. Let’s dive into the most common issues and the benefits of resetting Netflix on your Smart TV.
Common Netflix Issues On Smart Tvs
Several challenges can disrupt your Netflix experience:
- Error messages popping up frequently.
- Netflix app keeps crashing or won’t start.
- Stuck on the loading screen.
- Problems with streaming quality.
- Audio-video sync issues.
Benefits Of Resetting Netflix
Resetting Netflix on your Smart TV can solve many problems.
| Benefit | Description |
|---|---|
| Fixes Errors | Clears up common error messages. |
| Improves Performance | Enhances app speed and responsiveness. |
| Updates App | Installs the latest Netflix version. |
| Clears Cache | Removes temporary files affecting performance. |
Identifying The Need For A Reset
Identifying the Need for a Reset is crucial for maintaining a smooth streaming experience on Netflix via your Smart TV. At times, Netflix may not work as expected. Knowing when to reset can help fix these issues quickly.
Signs Your Netflix Needs Resetting
- Continuous buffering despite a stable internet connection.
- Netflix app crashes or freezes often.
- Error messages appear when trying to play content.
- Profile or content does not load.
When To Perform A Soft Reset Vs. A Hard Reset
| Type of Reset | When to Use |
|---|---|
| Soft Reset | Minor issues like app freezing or errors. |
| Hard Reset | Severe problems. Resets all settings. |
A Soft Reset involves restarting the Netflix app or your TV. It often solves minor glitches. A Hard Reset, or factory reset, erases all data. Use it for major issues. It returns the Smart TV to its original settings.
Preparing For The Reset Process
Before resetting Netflix on your smart TV, preparation is key. This guide ensures a smooth reset process. Follow these steps to avoid hiccups.
Checking Internet Connectivity
Internet connection is the backbone of streaming services. A stable connection prevents errors during the reset. Check your Wi-Fi or Ethernet connection before you start. A simple way to test connectivity is by using another device. Connect it to the same network and try browsing. If it works, your TV should too. If not, troubleshoot your internet first.
Ensuring Account Credentials Are Handy
Keep your Netflix account credentials close. Post-reset, you will need to log in again. Write down your email and password. If forgotten, use Netflix’s password recovery before resetting. This saves time and keeps your binge-watch plans on track.
Step-by-step: Soft Resetting Netflix
If Netflix is acting up on your Smart TV, a soft reset might help. This process can resolve streaming issues and refresh the app. Follow these simple steps to get back to binge-watching your favorite shows in no time.
Restarting Your Smart Tv
First, a quick restart of your Smart TV can work wonders. It clears temporary data that might cause Netflix to malfunction. Here’s how to do it:
- Power off the TV using the remote.
- Unplug the TV from the electrical outlet.
- Wait for about 1 minute.
- Plug the TV back in and power on.
- Open Netflix to see if the issue is resolved.
Using The Built-in Netflix App Function
Many Smart TVs come with a Netflix app reset feature. This can fix problems without affecting other settings. To use this function:
- Go to the TV’s Settings menu.
- Select Apps or Application Manager.
- Choose Netflix from the list of apps.
- Click on ‘Reset’ or ‘Clear Data’.
- Confirm the action and wait for the process to complete.
- Open Netflix and sign in if required.
These steps can help restore Netflix’s functionality on your Smart TV. Enjoy your streaming experience without interruptions!
Hard Resetting Netflix On Smart Tv
Is Netflix not working on your Smart TV? You might need to hard reset Netflix. This process refreshes the app. It can fix many issues. Let’s learn how to do it.
Reinstalling The Netflix App
First, try to reinstall Netflix. This step is simple and effective. Follow these steps:
- Go to the TV’s app section.
- Find Netflix and delete it.
- Restart your Smart TV.
- Go back to the app store.
- Download and install Netflix again.
This method often fixes the problem. Your Netflix app will be fresh.
Factory Resetting Your Smart Tv
If reinstalling doesn’t work, try a factory reset. Warning: This will erase all TV data. Follow these steps to factory reset:
- Find the Settings menu on your TV.
- Look for ‘General’ or ‘System’ options.
- Select ‘Reset’ or ‘Factory Reset’.
- Enter your PIN if needed. Default is often ‘0000’.
- Confirm to start the reset process.
After the reset, set up your TV again. Don’t forget to install Netflix.
These steps should solve most Netflix issues on your Smart TV.

Credit: www.wikihow.com
Post-reset: Restoring Netflix Settings
Resetting your Smart TV can feel like a fresh start.
But it means setting up Netflix again.
No worries. The process is simple.
Let’s get your streaming back to normal.
Re-entering Account Information
First, sign in to Netflix on your TV.
- Select the Netflix app on your TV.
- Enter your email and password.
- Confirm your login to continue.
Adjusting Your Preferences And Profiles
Customize your Netflix for the best experience.
- Go to the profile icon.
- Select ‘Manage Profiles’.
- Edit profiles as needed.
Here’s how to tweak settings:
| Setting | Action |
|---|---|
| Profile Name | Edit for personalization. |
| Language | Choose your preferred one. |
| Playback Settings | Adjust for data usage. |
| Subtitles | Change size and style. |
Remember to save changes.
Troubleshooting Post-reset Issues
After resetting Netflix on your Smart TV, you may still encounter issues. This section helps you tackle these problems.
When Netflix Still Doesn’t Work
Check your network connection. A stable internet is crucial for streaming.
Restart your Smart TV. This can clear lingering errors.
Update your TV’s firmware. Outdated software may cause compatibility issues.
- Go to your TV’s settings.
- Select ‘Support’ or ‘About’.
- Choose ‘Software Update’.
Reinstall the Netflix app. This ensures you have the latest version.
Contacting Support For Further Assistance
If Netflix still fails, reach out to customer support.
Have your account information ready. This speeds up the support process.
Use the help center on the Netflix website. It offers tailored solutions.
| Support Option | Details |
|---|---|
| Live Chat | Immediate assistance from a representative. |
| Phone Support | Talk directly for step-by-step guidance. |
| Help Center | Find articles for common issues and fixes. |
Remember, Netflix support is available 24/7 for your convenience.
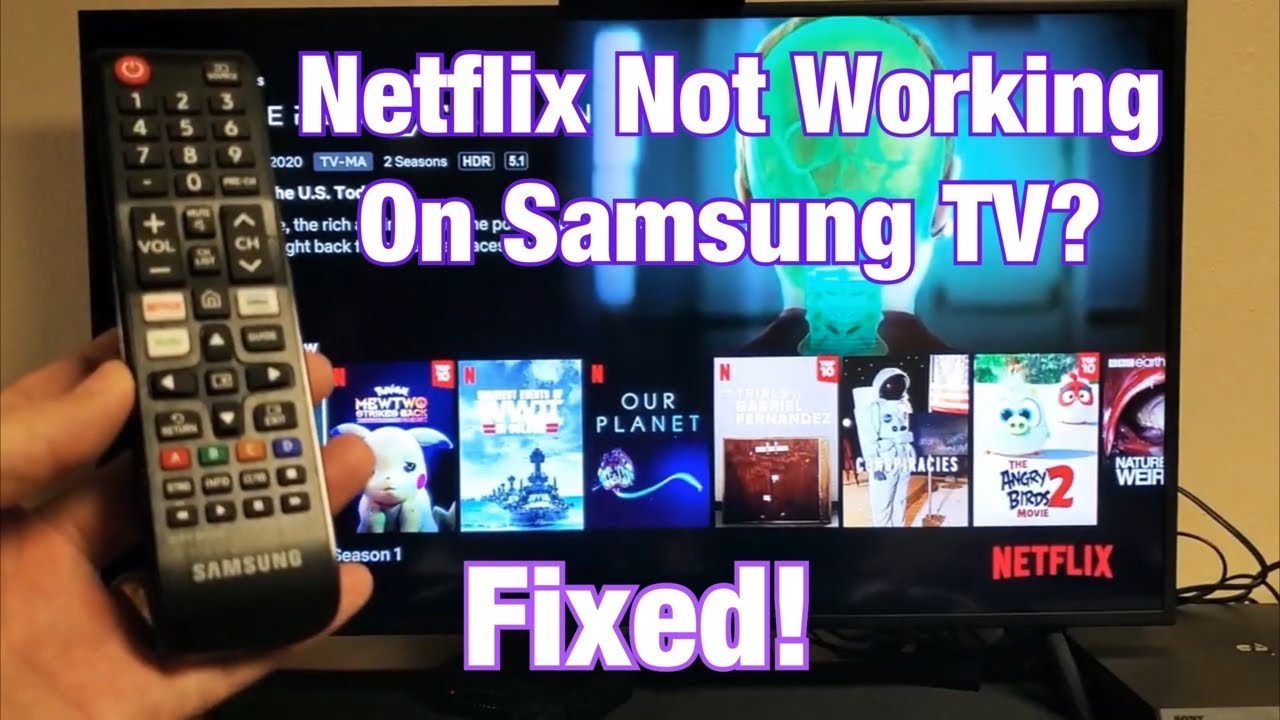
Credit: m.youtube.com
Preventive Measures And Tips
Smart TVs and Netflix make a great pair for entertainment. But glitches can happen. You can avoid most issues with some simple steps. Let’s explore how to keep your Netflix experience smooth.
Regularly Updating Your Smart Tv And Netflix App
Updates fix bugs and improve performance. Check for updates often. Your Smart TV and Netflix app need the latest versions. Here’s what to do:
- Smart TV: Go to settings. Find ‘Support’ or ‘About’. Look for ‘Software Update’. If there’s one, install it.
- Netflix App: Open your app store. Go to ‘My Apps’. Update Netflix if an update is available.
Maintaining Optimal Internet Speeds
Good internet speeds are key for streaming. Slow speeds cause buffering. Here’s how to keep speeds up:
- Test your internet speed online. Many websites offer this for free.
- If speeds are low, restart your router. Unplug it for 30 seconds. Plug it back in.
- Position your Smart TV closer to the router. Or use an Ethernet cable for a direct connection.
- Limit other devices using the internet. More devices slow down the connection.
Conclusion: Enjoying Seamless Streaming
Mastering the reset process ensures non-stop Netflix entertainment. Your Smart TV will deliver top-notch performance, leading to hours of uninterrupted streaming joy.
Recap Of Resetting Steps
Let’s quickly review the steps:
- Locate the settings menu on your Smart TV.
- Select the Netflix app.
- Choose to sign out or deactivate.
- Sign back in after a minute.
Encouraging Routine Checks For A Better Experience
Regular checks keep your streaming smooth:
- Perform weekly restarts of your Smart TV.
- Check for Netflix app updates often.
- Ensure your internet connection is stable.
These habits maintain a seamless Netflix experience.

Credit: m.youtube.com
Frequently Asked Questions
Why Won’t My Netflix App Reset On Smart Tv?
Resetting the Netflix app often requires navigating to the app settings or TV’s settings menu. If a simple reset doesn’t work, it might be necessary to reinstall the app.
What Steps To Follow For Netflix Smart Tv Reset?
To reset Netflix on a Smart TV, typically you need to sign out of the app, then power cycle the TV, or reset the app from the TV’s application settings menu.
Can Resetting Smart Tv Fix Netflix Streaming Issues?
Yes, resetting a Smart TV can often resolve streaming issues with Netflix by refreshing the app and clearing any temporary data that may be causing problems.
How To Clear Netflix Cache On Smart Tv?
Clearing Netflix cache usually involves going into the Smart TV’s settings, finding the app management section, and selecting the option to clear cache for the Netflix app.
Is There A Quick Reset Option For Netflix On Tvs?
Some Smart TVs offer a quick reset option specifically for apps like Netflix, which can be found in the app’s settings or the TV’s system settings under the apps section.
Conclusion
Resetting Netflix on your Smart TV is simpler than you might think. Follow the steps outlined, and you’ll be back to binge-watching in no time. Remember, a fresh start can solve common streaming issues, enhancing your viewing experience. Don’t let a minor hiccup interrupt your movie marathon.
Happy streaming!