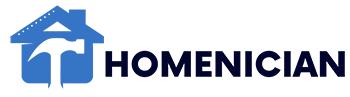To unfreeze your Amazon Firestick, restart it or unplug power to resolve common issues. Troubleshoot by restarting, checking internet, clearing cache, and updating software.
If your Firestick keeps freezing, reboot, improve wi-fi, update OS, and clear cache. Additionally, troubleshoot by restarting your Fire TV device or using an HDMI adapter. For a frozen Amazon Fire TV, restart or reset the device to factory settings as needed.
To resolve a frozen Firestick with a non-responsive remote, restart the device or unplug it from the wall outlet. Follow these simple steps to overcome frozen Amazon Firestick issues quickly and effectively.

Credit: www.amazon.com
Common Fixes For Amazon Firestick Frozen
Having trouble with your Amazon Firestick freezing? Follow these common fixes to overcome the issue easily. Restart the Firestick, check your internet connection, clear app data and cache, update the Firestick software, or reset it to factory defaults if needed.
If you’re experiencing a frozen screen on your Amazon Firestick, don’t worry! There are several common fixes that you can try to resolve this issue. In this guide, we’ll walk you through each of these fixes step-by-step. Let’s get started!
Restart The Fire Tv Stick
If your Amazon Firestick has frozen, one of the first steps you can take is to simply restart it. Restarting the Fire TV Stick can often resolve temporary glitches and bring your device back to life.
To restart the Fire TV Stick, follow these easy steps:
- Using your TV remote, navigate to the Fire TV Stick input.
- Press the Home button on your Fire TV Stick remote.
- Select “Settings” from the menu.
- Scroll down and select “My Fire TV”.
- Choose “Restart” and confirm your selection.
Force Restart The Fire Tv Stick
If a simple restart doesn’t work, you can try force restarting the Fire TV Stick. This is a more powerful reset that can help clear any stubborn issues causing the freeze.
To force restart your Fire TV Stick, follow these steps:
- Locate the power cord of your Fire TV Stick.
- Unplug the power cord from both the Fire TV Stick and the power outlet.
- Wait for about 10 seconds, then plug the power cord back in.
- Wait for your Fire TV Stick to boot up and see if the freeze is resolved.
Unplug Power And Plug Back In
If a force restart doesn’t solve the frozen screen issue, you can try completely unplugging the power from your Fire TV Stick and plugging it back in. This can effectively reset the device and bring it back to a functional state.
To unplug the power and plug it back in, follow these steps:
- Locate the power cord of your Fire TV Stick.
- Unplug the power cord from both the Fire TV Stick and the power outlet.
- Wait for at least 30 seconds.
- Plug the power cord back into the Fire TV Stick and the power outlet.
- Wait for the device to boot up and check if the issue is resolved.
Reset The Fire Tv Stick To Factory Defaults
If all else fails and your Fire TV Stick is still frozen, you can try resetting it to factory defaults. This essentially brings the device back to its original settings and can help resolve persistent issues.
To reset the Fire TV Stick to factory defaults, follow these steps:
- Open the “Settings” menu on your Fire TV Stick.
- Scroll down and select “My Fire TV”.
- Choose “Reset to Factory Defaults” and confirm your selection.
- Wait for the device to reset and follow the on-screen instructions to set it up again.
Prevent Firestick Freezing
Amazon Firestick freezing can be frustrating, interrupting your streaming experience. However, there are preventative measures you can take to avoid this issue. By following these smart guidelines, you can minimize the chances of your Firestick freezing and enjoy uninterrupted streaming.
Reboot The Firestick
Rebooting the Firestick can resolve many issues, including freezing. Simply unplug the Firestick from the power source, wait for a few seconds, and then plug it back in.
Improve Wi-fi Signal
Ensuring a strong Wi-Fi signal is crucial for a smooth Firestick experience. Positioning the router closer to the Firestick or using Wi-Fi extenders can help improve the signal.
Use An Ethernet Cable
Connecting the Firestick to the router using an Ethernet cable can provide a more stable and reliable internet connection, reducing the chances of freezing.
Use A Vpn
Utilizing a VPN can help optimize your internet connection, reducing the probability of Firestick freezing due to network congestion or bandwidth limits.
Clear App Caches And Data
Regularly clearing app caches and data can prevent the accumulation of unnecessary files, optimizing the performance of the Firestick and minimizing freezing issues.
Update Fire Os And Apps
Keeping the Fire OS and apps updated is essential for the smooth operation of the Firestick. Ensure automatic updates are enabled to stay up-to-date.
Ensure The Firestick Stays Cool
Prevent overheating by ensuring the Firestick is placed in a well-ventilated area and not stacked with other devices. This can help prevent freezing due to heat-related issues.
Troubleshooting When Firestick Is Stuck On Amazon
Having trouble when your Firestick gets stuck on Amazon? Don’t worry, our smart guide provides easy solutions to overcome the frozen screen on your Amazon Firestick. From restarting the device to checking your internet connection, our tips will help you get your Firestick back to normal in no time.
Restart Your Fire Tv Device
Unplug the Fire TV device and wait for a few seconds before plugging it back in to restart.
Check Hdmi Adapter Or Extender
Verify the HDMI connection by removing and reattaching the HDMI adapter or extender.
Check Power Connection
Ensure that the power cable is securely connected to the Fire TV device.
If the issue persists after following these steps, consider reaching out to Amazon customer support for further assistance.

Credit: www.pcmag.com
How To Fix A Blank Tv Screen On Firestick
If you’re encountering a blank screen on your Firestick, fret not! Follow these simple steps to resolve the issue.
Go To Settings On Your Fire Tv
To start troubleshooting, navigate to the settings on your Fire TV device.
Select Display & Sounds
Once in the settings, locate and select the Display & Sounds option.
Turn Off And On Hdmi-cec Device Control
Ensure to toggle the HDMI-CEC Device Control off and then back on to refresh the connection.
After following these steps, your Firestick should no longer show a blank screen, allowing you to resume your entertainment without any interruptions.
How To Reset A Frozen Firestick
Facing a frozen Amazon Firestick? Try these quick fixes: Restart the device, check your internet connection, clear app data and cache, update the software, or reset to factory default. Additionally, consider rebooting, enhancing Wi-Fi signal, using a VPN, or turning off background apps to address buffering issues.
According to the Smart Guide to Overcome Amazon Firestick Frozen, knowing how to reset a frozen Firestick is essential for a seamless streaming experience. When your Firestick is unresponsive or frozen, there are several simple steps you can take to reset it and bring it back to normal.Unplug The Firestick
One way to reset a frozen Firestick is by unplugging it from the power source. This can help to clear any temporary issues and allow the device to reboot effectively.Reset Firestick With Home Button
Press and hold the “Home” button for 10 seconds. This can trigger a soft reset, allowing the Firestick to reboot and potentially resolve any frozen screen issues.Perform A Restart
Another method to reset a frozen Firestick is by navigating to the “Settings” menu, selecting “Device,” and then choosing “Restart.” This can initiate a reboot, potentially resolving the frozen screen problem.Reset Firestick To Factory Defaults
If the frozen screen issue persists, you can perform a factory reset. This can be done by navigating to “Settings,” choosing “My Fire TV,” and selecting “Reset to Factory Defaults.” Ensure to backup your important data before proceeding with a factory reset.Sync Remote To Device
If the frozen screen is a result of remote connectivity issues, re-syncing the remote to the Firestick can be helpful. Simply navigate to “Settings,” “Controllers & Bluetooth Devices,” and then select “Amazon Fire TV Remotes” to sync the remote with the device.In conclusion, understanding how to reset a frozen Firestick can help maintain a seamless streaming experience. By following these simple steps, you can effectively troubleshoot and resolve any frozen screen issues with your Amazon Firestick.
Credit: www.amazon.com
Conclusion
Dealing with a frozen Amazon Firestick can be frustrating, but with the right troubleshooting steps, you can resolve this issue effectively. By restarting, checking the internet connection, and updating the software, you can overcome the frozen screen problem and enjoy uninterrupted streaming.
Remember to keep your Firestick cool and up to date for a seamless streaming experience.